Table of Contents
Are you wondering how to make keyboard bigger on iPad too? I’ve always been excited about how we use our digital devices. The iPad’s keyboard is a common problem for many. Its small keys can be hard to type on, especially for those with bigger hands.
But, there’s a simple fix. In this guide, I’ll show you how to make your iPad’s keyboard bigger. This will make typing easier and more comfortable. It’s great for anyone who types a lot, whether for work, school, or just enjoying writing.

Key Takeaways
- Discover the hidden settings and customization options to resize your iPad’s keyboard
- Learn quick and easy methods to make your keyboard bigger, including split and floating modes
- Explore advanced techniques for fine-tuning the keyboard dimensions to your exact preferences
- Troubleshoot common keyboard sizing issues and find solutions to save your preferred settings
- Discover third-party keyboard apps that offer even more customization and size control
Understanding iPad Keyboard Settings and Customization Options
As an iPad user, you can tweak your keyboard settings and customization options. This can make typing easier and more enjoyable. We’ll show you how to explore the default keyboard features and adjust the basic settings.
Default Keyboard Features on Different iPad Models
iPad keyboards have changed with each new model. They now offer more features to fit what users want. Your iPad might have special keyboard abilities, like making the on-screen keyboard bigger or smaller. Knowing what your iPad can do will help you use it better.
Basic Settings Navigation for Keyboard Adjustments
To customize your iPad’s keyboard, start by going to the settings menu. In the “Keyboard” section, you’ll find many options. You can make the virtual keyboard bigger or smaller to fit your needs. The settings menu lets you control how you type.
| iPad Model | Default Keyboard Features |
|---|---|
| iPad Pro | Supports split keyboard, floating keyboard, and on-screen resizing for optimal typing comfort. |
| iPad Air | Offers a standard on-screen keyboard with basic adjustability options. |
| iPad mini | Includes a compact on-screen keyboard with limited customization choices. |
How to Make Keyboard Bigger on iPad Using System Settings
If you find the iPad keyboard too small, don’t worry! You can change its size from your device’s settings. This makes typing easier and more comfortable.
To adjust the iPad keyboard size, follow these steps:
- Navigate to the Settings app on your iPad.
- Scroll down and tap on General.
- Select Keyboard from the list of options.
- Under the Keyboard settings, you’ll find the Keyboard Size option.
- Tap on Keyboard Size to access the adjustment controls.
- Use the slider or the + / – buttons to adjust the keyboard dimensions to your preferred size.
- Once you’re satisfied with the new keyboard size, simply exit the settings menu, and your changes will be applied.
The size options for the keyboard may differ based on your iPad model. But, this system setting is a simple way to modify the keyboard layout iPad and adjust the keyboard dimensions iPad to fit your needs.
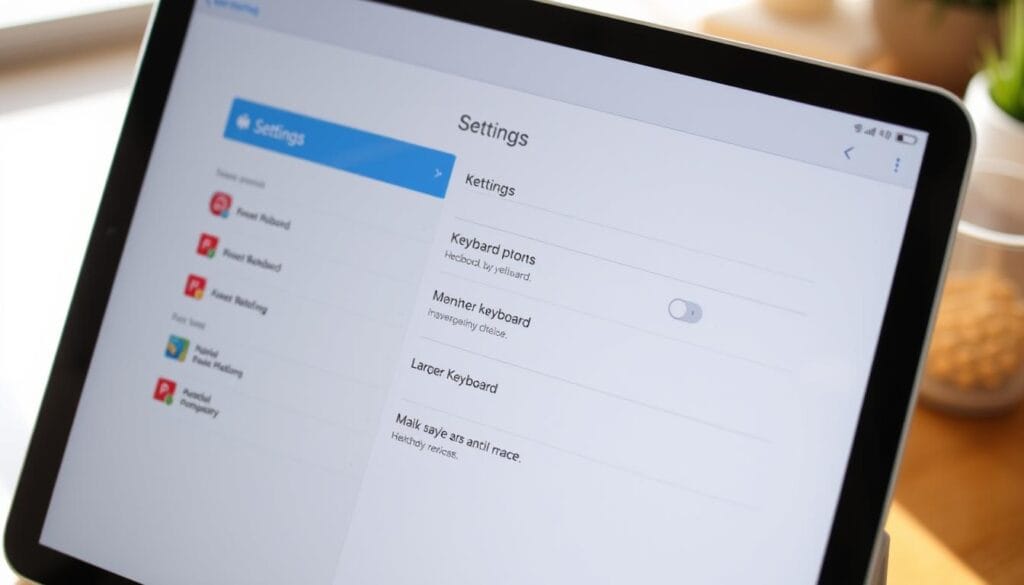
By following these steps, you can make the keyboard bigger on your iPad. This makes typing more comfortable and efficient. Small changes can greatly improve your daily productivity and satisfaction with your iPad.
Quick Methods to Increase iPad Keyboard Size
Using an iPad, you might find the default keyboard too small for typing. Luckily, there are simple ways to make your iPad keyboard bigger. We’ll look at split keyboards, floating keyboards, and changing the keyboard dock position to help you type better.
Split Keyboard Method
To quickly enlarge your iPad keyboard, try the split keyboard feature. Just place your thumbs on the keyboard and spread them apart. This splits the keyboard, making it easier to type with your thumbs. It’s perfect for those with smaller hands or for one-handed typing.
Floating Keyboard Adjustments
To customize iPad keyboard size, adjust the floating keyboard setting. Go to your iPad’s settings, then to “Keyboard.” Turn on the “Floating Keyboard” option. This lets you resize and move the keyboard anywhere on the screen, giving you more control over the keyboard size.
Keyboard Dock Position Changes
For a more traditional keyboard, adjust the keyboard dock position. Go to “Keyboard” settings and choose “Docked.” This docks the keyboard at the bottom, making keys larger and easier to use for two-handed typing.
These quick methods let you make iPad keys larger and tailor your keyboard to your needs. Try out different options to find the best keyboard size and setup for you.

Advanced Tips for Customizing iPad Keyboard Dimensions
Want to improve your iPad typing? Check out advanced keyboard customization options. These tips can make your typing area bigger and more comfortable. This boosts your productivity and comfort.
Custom keyboard layouts are a great option. Many third-party apps offer various layouts. This helps you find the best fit for your typing style and hand size. It’s especially helpful for those with larger hands.
- Explore third-party keyboard apps that offer advanced layout customization
- Try different keyboard configurations to find the one that fits your needs best
- Consider keyboard layouts that provide larger keys or more spacing between them
Using the split keyboard feature is another way to expand your space. It splits the keyboard into two halves. This lets you type with your thumbs while keeping your hands in a natural position. It’s great for those who prefer thumb typing.
Some iPads also let you dock the keyboard. This moves the keyboard to the bottom of the screen. It frees up space and can make typing more efficient.
To get the most out of your iPad keyboard, try different customizations. Experiment with settings, layouts, and features. Find the perfect mix of comfort, productivity, and expanded iPad keyboard space.
Troubleshooting Common Keyboard Sizing Issues
Changing the size of your iPad keyboard can make typing easier and more comfortable. But, you might run into some common problems. Let’s look at how to fix these issues so your keyboard adjustments work right.
Solutions for Keyboard Size Not Saving
One big problem is when the iPad keyboard size settings don’t save. This can happen for a few reasons:
- Make sure you’re saving the changes properly by tapping the “Done” button after resizing the keyboard.
- Check if your iPad is running the latest iOS version. Old software can cause settings to go back to default.
- If the problem keeps happening, try restarting your iPad. This can help the system apply the keyboard size changes correctly.
Fixing Keyboard Display Glitches
Another issue is keyboard display glitches. The keyboard might look wrong, not resize right, or not show up at all. Here are some steps to fix these problems:
- Restart your iPad: A simple restart can often fix temporary display problems.
- Check for app conflicts: Some third-party apps might mess with the iPad’s keyboard. Try turning off any keyboard-related apps and see if it helps.
- Adjust keyboard position: Try different keyboard positions, like split, floating, or docked, to see if it fixes the display.
By solving these common keyboard sizing problems, you can make typing on your iPad smooth and comfortable. Be patient and try different fixes until you find what works for you.
Third-Party Keyboard Apps for Enhanced Size Control
There’s more to your iPad’s keyboard than what you see in the settings. Third-party keyboard apps open up a world of customization. They let you tweak the size and layout of your keyboard to fit your style.
SwiftKey is a top pick for its customizable keyboard. You can change the size to fit your needs. Want a bigger keyboard for better typing? Or a smaller one to save space? Gboard by Google also lets you zoom in and out with a pinch gesture.
If you’re looking for something different, try Minuum. It’s a minimalist keyboard that fits in a single row. It’s small but powerful, perfect for those who want to use their screen more.
| App | Key Features | Pricing |
|---|---|---|
| SwiftKey | – Customizable keyboard size – Intelligent text predictions – Multi-language support | Free with in-app purchases |
| Gboard | – Pinch-to-zoom keyboard resizing – Google search integration – Gesture-based typing | Free |
| Minuum | – Highly compact, single-row layout – Adaptive word prediction – Unique typing experience | Free with in-app purchases |
Third-party keyboards offer great customization, but they might not work as smoothly as the default keyboard. Always check reviews and try out the app before you commit. This ensures it’s right for you.
Conclusion
We’ve looked at ways to make your iPad keyboard bigger and easier to use. You can adjust settings or use third-party apps to find the perfect size and layout. It’s all about finding what works best for you.
Whether you like a split keyboard, a floating layout, or a bigger display, this guide has you covered. Customizing your keyboard can make your work easier, reduce eye strain, and improve your iPad use.
Now, it’s time to try out these tips and make your iPad keyboard just right for you. With a bit of trial and error, you’ll find the perfect mix of function and comfort. Enjoy making your iPad even more useful and fun to use!
FAQ
How can I make the keyboard bigger on my iPad?
You can make the iPad keyboard bigger in several ways. Adjust the keyboard settings in your iPad’s system settings. Use quick methods like the split keyboard or floating keyboard. Or, explore advanced options with third-party keyboard apps.
Where can I find the keyboard settings on my iPad to adjust the size?
To find the keyboard settings, go to Settings > General > Keyboard. Here, you can customize the keyboard layout, including its size.
Is there a quick way to make the keyboard larger without diving into settings?
Yes, there are quick ways. Use the split keyboard feature or floating keyboard adjustments. To split the keyboard, pinch it with two fingers and drag it apart. For the floating keyboard, tap the keyboard icon and drag it to adjust its size.
Can I further customize the keyboard dimensions beyond the built-in options?
Absolutely. Use third-party keyboard apps for more customization. These apps let you control keyboard size, layout, and more to fit your needs.
What should I do if my keyboard size settings aren’t saving or the keyboard is displaying incorrectly?
If keyboard size settings aren’t saving or the keyboard looks wrong, try troubleshooting. Restart your iPad, check for updates, or reset your keyboard settings. If problems continue, you might need more help.
You can read more how-to guides by clicking here.
Or you can check out our apps on the Play Store:

