Table of Contents
If you’re a digital artist using Clip Studio on your iPad, you know the joy of bringing your creative visions to life. But managing complex projects with multiple layers or elements can sometimes feel overwhelming. That’s where the multi-select feature in Clip Studio Paint on iPad becomes your best friend. This powerful tool helps you speed up your workflow, maintain precision, and stay organized, letting you focus on creating, not correcting.
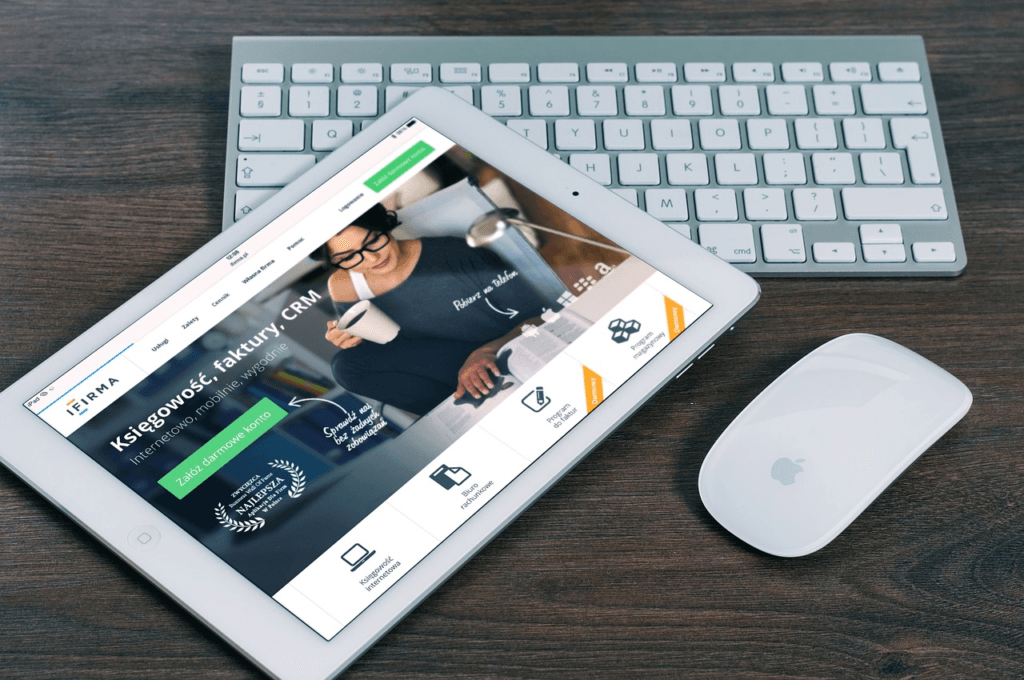
In this guide, you’ll learn everything about multi-select, from enabling the feature to advanced tips that will enhance your productivity. Whether you’re working on character designs, intricate backgrounds, or full-blown comic pages, this tutorial will equip you with the knowledge to use multi-select like a pro.
What Is Multi-Select in Clip Studio Paint?
The multi-select feature lets you choose multiple layers, objects, or elements simultaneously for editing. Instead of moving or adjusting items one at a time, you can batch-select and make changes across multiple elements in a single action.
Key Features of Multi-Select
- Non-Contiguous Selection: Pick and choose layers that aren’t directly adjacent to each other.
- Bulk Editing: Move, resize, rotate, or align multiple elements together.
- Layer Organization: Combine selected layers into groups or merge them for a cleaner workspace.
This feature is ideal for artists dealing with projects that have numerous elements, ensuring that you maintain control without sacrificing efficienc
Why Use Multi-Select in Clip Studio on iPad?
Save Time and Effort
When you’re racing against deadlines or simply want a smoother workflow, multi-select eliminates the need to repeat actions on individual layers. Adjust positions, sizes, or styles for multiple items in seconds.
Enhance Precision
Multi-select ensures all your selected elements align perfectly, saving you the frustration of misaligned designs. For instance, it’s incredibly useful when creating symmetrical designs or arranging elements in a pattern.
How to Use Multi-Select in Clip Studio on iPad
Step 1: Enabling Multi-Select
To use multi-select effectively, you’ll need to know how to activate it:
- Open your project in Clip Studio Paint on your iPad.
- Locate the Layer Palette on the right-hand side of your screen.
- Tap the Checkbox next to each layer you want to select. If you prefer speed, hold and swipe to select multiple layers in one motion.
Step 2: Applying Multi-Select Actions
Moving Layers
Once selected, you can reposition multiple layers together using the Move Tool. This is perfect for rearranging objects or aligning items in your composition.
Transforming Selections
To resize, rotate, or skew selected layers:
- Tap Edit > Transform on the toolbar.
- Adjust all the selected elements simultaneously using the transformation handles.
- Confirm your changes by tapping OK or a similar confirmation button.
Merging Layers
If you want to simplify your workspace, merge selected layers:
- Tap Layer > Merge Selected Layers.
- This action combines the selected layers into one, making it easier to manage complex projects.
Advanced Tips for Using Multi-Select
Leveraging Groups
Groups in Clip Studio are a fantastic way to stay organized. After selecting multiple layers, group them together by tapping Layer > Create Group from Layers. This makes it easy to manage related elements as a single unit.
Keyboard Shortcuts and Gestures
For artists who use an external keyboard with their iPad, shortcuts can streamline multi-select even further. Alternatively, take advantage of Clip Studio’s gesture support to pinch, drag, or tap for faster selections and adjustments
Multi-Select Use Cases
Character Design
When designing a character, you might need to adjust accessories like hats, scarves, or jewelry. Multi-select allows you to move and resize these elements together, ensuring proportional edits without tedious adjustments.
Backgrounds and Landscapes
Complex backgrounds often involve multiple layers for elements like trees, buildings, and clouds. Use multi-select to align or reposition them seamlessly for a polished look.
Comic Creation
In comics, multi-select is invaluable for managing panels or dialogue bubbles. Move, resize, or align multiple elements to create balanced layouts without extra effort.
Troubleshooting Common Issues
Can’t Select Multiple Layers?
- Check the Layer Type: Some layers, like locked or hidden layers, may not respond to multi-select.
- Update Your App: Ensure Clip Studio Paint is updated to the latest version to access all features.
Sync Problems Between Devices?
- Ensure your iPad is connected to a stable Wi-Fi network.
- Check your Clip Studio account settings to confirm that synchronization is enabled.
FAQ
How Do I Enable Multi-Select in Clip Studio on iPad?
Activate multi-select by opening the Layer Palette and tapping the checkboxes beside the layers you want to select.
Can I Use Multi-Select on Objects or Groups?
Yes, multi-select works with individual layers, objects, and groups, allowing you to manage various components efficiently.
Does Multi-Select Affect Syncing Across Devices?
No, using multi-select doesn’t impact syncing. Your selections and changes will sync seamlessly as long as your Clip Studio account is active.
Conclusion
The multi-select feature in Clip Studio on iPad is a game-changer for digital artists, offering unparalleled control and efficiency. By mastering this tool, you can save time, enhance precision, and bring your creative projects to life with ease.
Don’t let cumbersome workflows hold you back—start using multi-select today and transform the way you create. For more helpful guides and tips, visit Solu-Techs and explore a world of creative possibilities.
Have you tried multi-select in Clip Studio on iPad? Share your experience or tips in the comments below, and don’t forget to check out our other guides to level up your artistic skills!
You can read more how-to guides by clicking here.
Or you can check out our apps on the Play Store:

