Table of Contents
Do you want to know how to set up Carplay on your car? Have you ever felt frustrated fumbling with your phone while driving, trying to change a playlist, find directions, or answer a message? It’s a common struggle, but one that Apple CarPlay solves effortlessly. By syncing your iPhone to your car’s infotainment system, CarPlay gives you access to navigation, music, and communication tools—all hands-free. This guide walks you through everything you need to know about how to set up CarPlay and customize it for a seamless, safe driving experience.
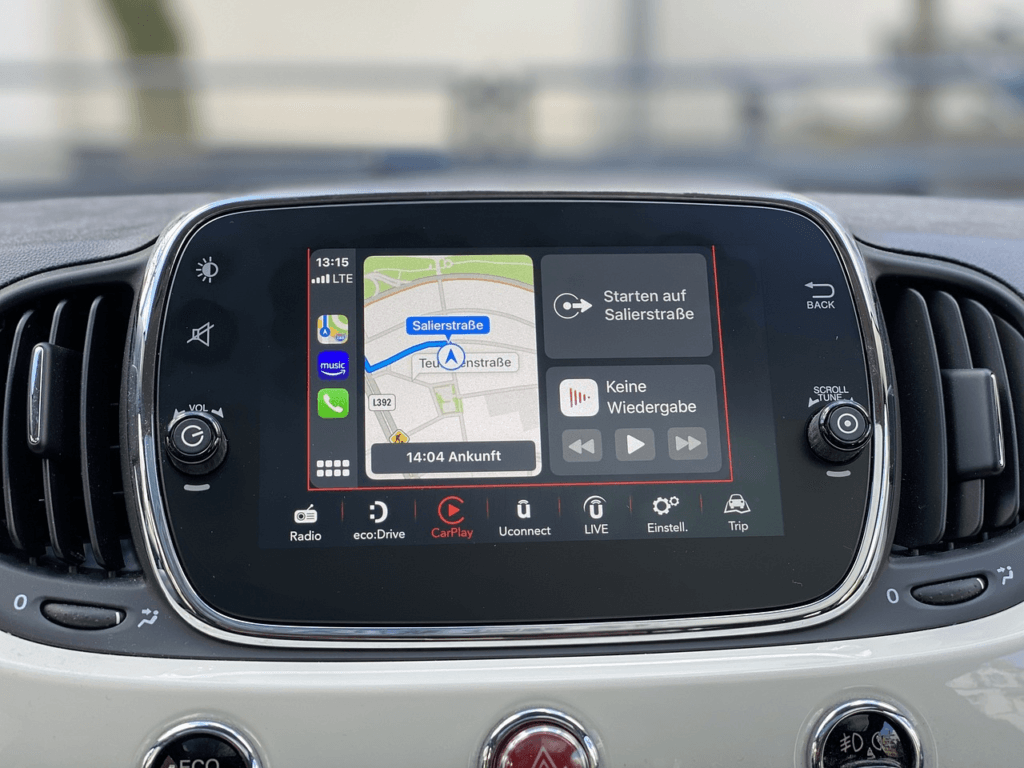
What Is Apple CarPlay, and Why Should You Use It?
Apple CarPlay transforms your car’s dashboard into an iPhone-friendly interface, letting you stay connected while keeping your eyes on the road. Here’s why it’s a must-have for modern drivers:
- Hands-Free Communication: Make calls or send messages using Siri voice commands.
- Streamlined Navigation: Get turn-by-turn directions with real-time traffic updates.
- Entertainment on the Go: Play your favorite playlists or podcasts from apps like Spotify and Apple Music.
- Safe Driving: Eliminate distractions by controlling everything from your steering wheel or voice.
By integrating CarPlay into your routine, you gain a safer, smarter driving experience.
Prerequisites for Setting Up CarPlay
Before diving into the setup, you’ll need a few things in place:
Check Vehicle Compatibility
First, confirm that your car supports CarPlay. Most vehicles made after 2016 are compatible, but you can check the manufacturer’s guide or Apple’s list of supported models to be sure.
Ensure iPhone Compatibility
CarPlay works with iPhone 5 and newer models. Update your device to the latest iOS version for optimal performance.
Gather Necessary Tools
- For a wired connection: a lightning cable.
- For wireless CarPlay: a car system with built-in support.
- A stable internet connection to enable features like live traffic updates.
Step-by-Step Guide to Setting Up CarPlay
Method 1: Wired CarPlay Setup
- Connect Your iPhone to Your Car
Use a lightning cable to plug your iPhone into the car’s USB port. Some vehicles label this port with a CarPlay or smartphone icon for easy identification. - Enable CarPlay on Your iPhone
- Navigate to Settings > General > CarPlay.
- Select your car from the list of available vehicles.
- Customize Your Dashboard
Personalize the app layout directly from your iPhone. Drag and drop icons to prioritize your favorite apps.
Method 2: Wireless CarPlay Setup
- Activate Bluetooth and Wi-Fi on Your iPhone
Wireless CarPlay requires both Bluetooth and Wi-Fi to be enabled for seamless connectivity. - Pair Your Devices
- Open your car’s Bluetooth settings.
- Select your iPhone from the list of available devices and follow the pairing instructions.
- Confirm CarPlay Connection
Once paired, go to Settings > General > CarPlay on your iPhone and select your car. Wireless CarPlay should now connect automatically.
Wired vs. Wireless CarPlay: Which Is Right for You?
| Feature | Wired CarPlay | Wireless CarPlay |
|---|---|---|
| Connection Type | Lightning cable required | Bluetooth and Wi-Fi |
| Charging Capability | Yes | No |
| Setup Time | Quick and easy | Slightly longer |
While wired CarPlay offers the added benefit of charging your device, wireless CarPlay eliminates the clutter of cables for a cleaner dashboard.
Customizing Your CarPlay Experience
Once CarPlay is set up, you can tailor it to suit your preferences:
Rearrange Apps
Navigate to Settings > General > CarPlay on your iPhone to organize apps. Drag the ones you use most—like navigation or music—to the front.
Enable Siri for Voice Commands
Press and hold the voice control button on your steering wheel to activate Siri. Use commands like:
- “Play my workout playlist.”
- “Find the nearest coffee shop.”
Switch Navigation Apps
While Apple Maps is the default, you can switch to Google Maps or Waze for additional features like real-time incident reporting or alternative routes.

Troubleshooting Common CarPlay Issues
Even with a seamless setup, you might encounter occasional hiccups. Here’s how to resolve them:
CarPlay Not Connecting?
- Check if the lightning cable is securely plugged in or if Bluetooth is active for wireless setups.
- Restart both your iPhone and the car’s infotainment system.
Apps Not Appearing on CarPlay?
- Ensure the apps are compatible. Some third-party apps may not support CarPlay.
- Go to Settings > General > CarPlay > Customize to enable missing apps.
Audio Quality Issues?
- Use a high-quality lightning cable.
- Close unnecessary background apps on your iPhone to free up system resources.
FAQs About Setting Up CarPlay
Can I Use CarPlay Without Wi-Fi or Mobile Data?
Yes, but features like navigation and music streaming may be limited.
How Do I Update CarPlay?
CarPlay updates automatically when you update your iPhone to the latest iOS version.
What If My Car Doesn’t Support CarPlay?
If your car isn’t compatible, consider aftermarket systems like Pioneer or Alpine, which can add CarPlay functionality.
Conclusion
Now that you know how to set up CarPlay, you’re ready to transform your driving experience. With hands-free control, real-time navigation, and your favorite apps at your fingertips, CarPlay isn’t just a convenience—it’s a game-changer for road safety and efficiency.
Why wait? Set up CarPlay today and enjoy a smarter, safer drive. If you found this guide helpful, share it with a friend or leave a comment below—we’d love to hear about your experience!
You can read more how-to guides by clicking here.
Or you can check out our apps on the Play Store:

