Table of Contents
Do you need to know how to put files on an iPad without iCloud? Have you ever needed to transfer files to your iPad but wanted to avoid relying on iCloud? Whether you’re low on cloud storage or prefer offline solutions, learning how to put files on an iPad without iCloud can save time and hassle. This guide covers multiple methods, ensuring you can transfer files easily and efficiently.

Why Avoid Using iCloud for File Transfers?
While iCloud is a convenient option, there are several reasons you might prefer alternative methods:
- Limited Storage: Free iCloud accounts only offer 5GB, which fills up quickly.
- Privacy Concerns: Some users prefer to keep files offline.
- Speed: Transferring files via iCloud depends on internet speed.
- Flexibility: Non-iCloud methods allow more control over file organization.
Methods to Put Files on an iPad Without iCloud
1. Using a USB-C or Lightning Cable
Step-by-Step Guide:
- Connect Your iPad to a Computer: Use a USB-C or Lightning cable, depending on your iPad model.
- Open Finder or iTunes:
- On macOS Catalina or later, use Finder.
- On Windows or older macOS versions, open iTunes.
- Select Your iPad: Locate your device in the sidebar.
- Drag and Drop Files: Drag files from your computer into the “Files” section of Finder or iTunes.
- Access Files on iPad: Open the Files app on your iPad to find the transferred files.
Key Points:
- Supports a wide range of file types.
- Fast and reliable for large files.
2. Using Third-Party File Transfer Apps
Several apps simplify file transfers without iCloud:
Recommended Apps:
- Documents by Readdle: User-friendly and versatile.
- FileBrowser: Ideal for managing files across devices.
- Dropbox or Google Drive: Works offline if files are pre-downloaded.
How to Use Documents by Readdle:
- Download and open the app on your iPad.
- Connect your computer and iPad via Wi-Fi.
- Use the app’s file transfer feature to move files wirelessly.
3. Using AirDrop for Mac Users
Step-by-Step Guide:
- Enable AirDrop: Ensure both devices have Wi-Fi and Bluetooth turned on.
- Select Files on Mac: Right-click on the file and choose “Share” > “AirDrop.”
- Accept on iPad: Tap “Accept” to receive the file.
Key Points:
- Quick and easy for Apple ecosystems.
- Limited to devices within close range.
4. Using External Drives
Step-by-Step Guide:
- Connect an External Drive: Use a USB-C or Lightning-compatible drive.
- Transfer Files from Computer: Copy files to the drive.
- Plug Drive into iPad: Open the Files app to access the external drive’s contents.
Key Points:
- Great for large files or backups.
- Requires compatible hardware.
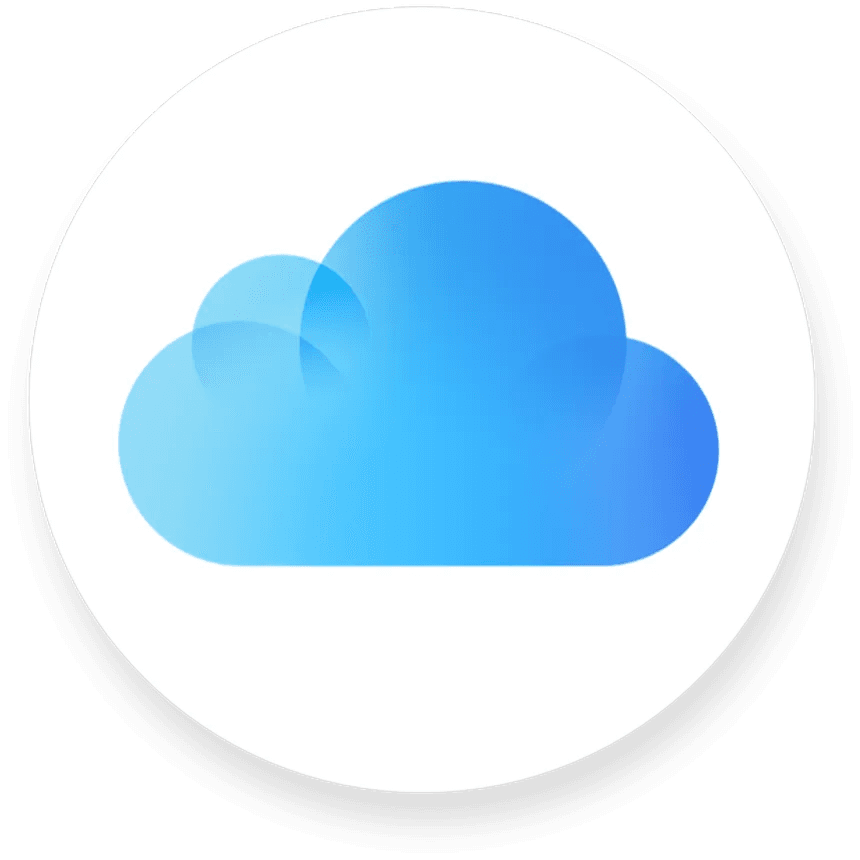
Comparison Table: File Transfer Methods
| Method | Speed | Internet Required | Best For |
|---|---|---|---|
| USB-C/Lightning Cable | Fast | No | Large files, reliability |
| Third-Party Apps | Moderate | Optional | Versatility |
| AirDrop | Fast | No | Apple ecosystems |
| External Drives | Fast | No | Offline backups |
Troubleshooting Common Issues
iPad Not Recognized by Computer
- Ensure you’re using an authorized cable.
- Update to the latest version of iTunes or macOS.
- Trust the computer on your iPad when prompted.
File Format Not Supported
- Convert files to compatible formats before transferring.
- Use apps like VLC or PDF Expert for unsupported formats.
AirDrop Not Working
- Ensure both devices are on the same Wi-Fi network.
- Restart Bluetooth on both devices.
FAQ
Can I transfer files wirelessly without iCloud?
Yes, AirDrop and third-party apps like Documents by Readdle allow wireless transfers.
Do I need special software to transfer files via USB?
Finder or iTunes is sufficient for most file transfers. No extra software is required.
What’s the fastest way to transfer large files?
Using a USB-C or Lightning cable is the quickest method for large files.
Conclusion
Learning how to put files on an iPad without iCloud opens up various possibilities for managing your data. Whether you prefer the simplicity of a USB cable, the versatility of third-party apps, or the convenience of AirDrop, there’s a method to suit your needs. Start exploring these options today and take control of your file transfers!
You can read more how-to guides by clicking here.
Or you can check out our apps on the Play Store:

