Table of Contents
Do you want to learn how to rotate screen on Android media player? Imagine trying to enjoy your favorite movie or music video, but the screen orientation on your Android media player simply won’t cooperate. It’s frustrating, isn’t it? Whether you’re dealing with a stubborn landscape view or an upside-down screen, learning how to rotate the screen on your Android media player can be a lifesaver. This guide will walk you through step-by-step instructions to ensure your viewing experience is seamless and enjoyable.
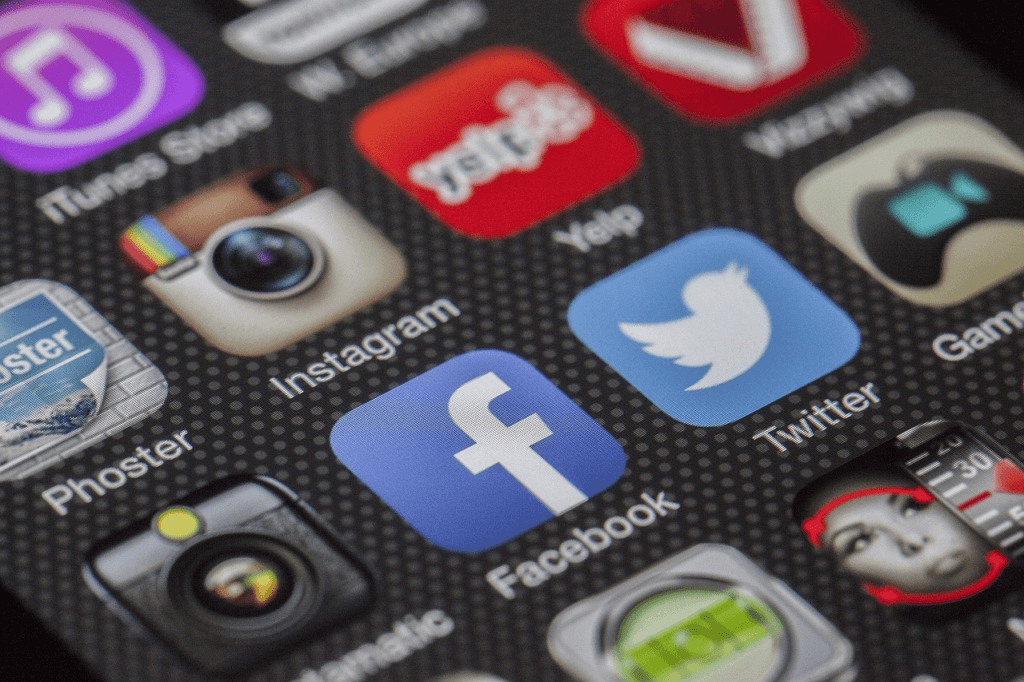
Why Screen Orientation Matters
Have you ever wondered why your screen’s orientation can make such a big difference? A properly rotated screen ensures:
- Better viewing angles for videos and images.
- Enhanced gaming experiences.
- Improved productivity when using media apps.
Understanding how to manage your screen’s orientation can save time and eliminate unnecessary stress.
How to Rotate Screen on Android Media Player
1. Enable Auto-Rotate
The simplest way to manage screen orientation is to enable the auto-rotate feature. Here’s how you can do it:
- Swipe down from the top of your screen to access the quick settings menu.
- Look for the Auto-Rotate icon (a rotating phone symbol).
- Tap the icon to turn it on.
When enabled, your media player will automatically adjust the screen’s orientation based on how you hold the device.
Troubleshooting Auto-Rotate
If auto-rotate isn’t working, try these steps:
- Restart your device.
- Check if the app you’re using supports auto-rotate.
- Update your device’s software.
2. Manually Rotate the Screen
Sometimes, you might prefer manual control over the screen’s orientation. Here’s how you can do it:
- Open the Android media player app.
- Play a video or open the content you want to view.
- Tap on the screen to reveal the playback controls.
- Look for a rotate or orientation icon within the app.
Key Apps with Built-In Screen Rotation
Some Android media players, such as VLC or MX Player, have built-in rotation settings. Navigate to the app’s settings menu to explore additional options.
3. Adjust Screen Rotation in Settings
For more control, adjust rotation settings directly from your Android device’s system settings:
- Open Settings on your Android device.
- Go to Display > Screen Rotation or Orientation Lock.
- Choose your preferred orientation:
- Portrait
- Landscape
- Auto-Rotate
4. Use Third-Party Apps
If your media player or Android settings don’t provide the functionality you need, third-party apps can help. Some popular options include:
- Rotation Control: Offers precise control over screen orientation.
- Set Orientation: Allows forced rotation for stubborn apps.
How to Install and Use Rotation Control
- Open the Google Play Store.
- Search for “Rotation Control” and install the app.
- Open the app and choose your desired orientation settings.
5. Fix Common Screen Rotation Issues
If you encounter persistent issues, consider these tips:
- Recalibrate Your Device: Use a calibration app to reset your device’s sensors.
- Clear Cache: Go to Settings > Apps > [Media Player App] > Clear Cache.
- Check Device Hardware: In rare cases, a faulty accelerometer can cause rotation problems. Contact a technician if needed.
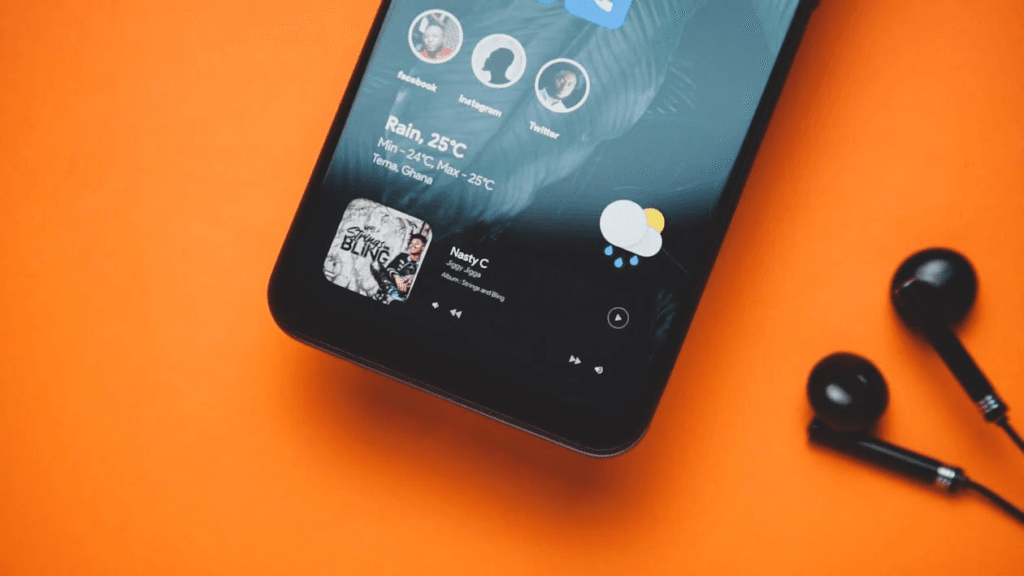
Handy Table: Popular Android Media Player Apps and Rotation Settings
| Media Player App | Auto-Rotate Support | Manual Rotate Option | Additional Tips |
|---|---|---|---|
| VLC Media Player | Yes | Yes | Check advanced settings for tweaks |
| MX Player | Yes | Yes | Use the orientation toggle |
| Google Photos | Yes | No | Relies on system auto-rotate |
| Kodi | Yes | Yes | Explore in-app display settings |
FAQ: How to Rotate Screen on Android Media Player
Why won’t my screen rotate on my Android media player?
This could be due to:
- Auto-rotate being disabled.
- A specific app not supporting screen rotation.
- A malfunctioning accelerometer.
Can I force screen rotation for apps that don’t support it?
Yes, third-party apps like Rotation Control or Set Orientation can help force screen rotation.
How do I fix a stuck screen orientation?
- Restart your device.
- Toggle auto-rotate off and on.
- Check the app’s orientation settings.
Is there a difference between portrait lock and auto-rotate?
Yes, portrait lock keeps the screen in vertical orientation, while auto-rotate adjusts the screen based on how you hold your device.
Conclusion
Mastering screen rotation on your Android media player enhances your overall user experience, whether you’re binge-watching a series or presenting slides. By following the steps outlined above, you’ll be able to adjust screen orientation effortlessly, troubleshoot common issues, and even explore advanced options with third-party apps. So, next time your screen acts up, you’ll know exactly what to do.
Ready to take control of your screen? Try these tips today and enjoy your media like never before!
You can read more how-to guides by clicking here.
Or you can check out our apps on the Play Store:

