Table of Contents
Introduction
Do you want to learn how to install Android on Apple iPad? Apple’s iPad is renowned for its sleek design, powerful hardware, and exclusive iOS ecosystem. However, some tech enthusiasts and curious users have wondered whether it’s possible to install Android on an Apple iPad. While it’s not officially supported, with the right tools and methods, you can enjoy the flexibility and customization of Android on your iPad. This guide walks you through the process step-by-step.
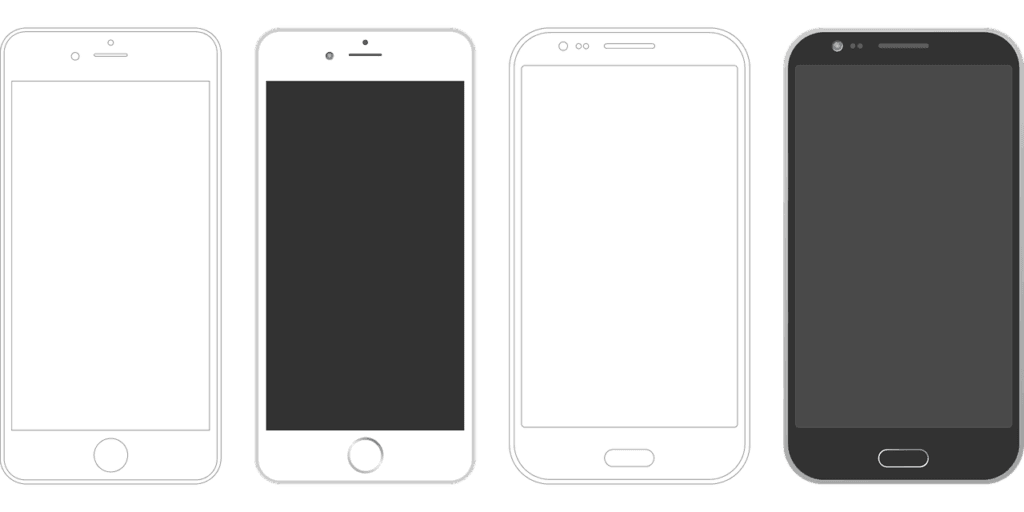
Why Install Android on an iPad?
While iOS offers a polished and user-friendly experience, some users might want to switch to Android for its customization options and broader app compatibility. Here are a few reasons why you might consider installing Android on your iPad:
Key Benefits of Android on iPad
- Customization: Android allows for more personalization, including widgets, themes, and app settings.
- Access to Alternative Apps: Gain access to apps not available in the Apple App Store.
- File System Control: Android’s open file system makes it easier to transfer and manage files.
- Expanded Use Cases: Use the iPad for tasks like coding, experimenting with custom ROMs, or running apps tailored for Android.
Prerequisites Before Installing Android on an iPad
Before diving into the installation process, you’ll need to prepare both your iPad and your tools.
Requirements Checklist
- Compatible iPad Model: Check if your iPad’s hardware supports Android installation (older models are typically better candidates).
- Backup Your Data: Back up all important data as the process involves wiping the device.
- Jailbreak Your iPad: Jailbreaking is necessary to bypass Apple’s restrictions.
- Android ROM: Download a suitable Android ROM compatible with your iPad model.
- Tools and Software: Install tools like “Checkra1n” for jailbreaking and “Bootlace” for managing dual-boot options.
- PC or Mac: You’ll need a computer for jailbreaking and flashing the Android ROM.
- Stable Internet Connection: Ensure you have reliable internet to download large files.
Note: Installing Android on an iPad is an advanced process that voids your warranty and may carry risks. Proceed at your own discretion.
Step-by-Step Guide to Install Android on iPad
Step 1: Jailbreak Your iPad
Jailbreaking is the first step to gaining root access to your iPad’s file system. Here’s how:
- Download Jailbreaking Tool:
- For iPads running iOS 14 or earlier, tools like Checkra1n are commonly used.
- Enable Developer Mode:
- Go to Settings > Privacy & Security > Developer Mode.
- Connect to PC or Mac:
- Open the jailbreaking tool and follow the on-screen instructions to complete the process.
Step 2: Install Bootlace
Bootlace allows you to set up a dual-boot system and install Android alongside iOS.
- Open Cydia:
- Once jailbroken, open the Cydia app store and search for Bootlace.
- Install Bootlace:
- Follow the installation steps and reboot your device.
Step 3: Download Android ROM
You’ll need a custom Android ROM tailored for iPads. Popular options include:
- CyanogenMod (legacy ROMs)
- LineageOS
- Visit the ROM’s Official Site:
- Download the ROM to your computer.
- Transfer ROM to iPad:
- Use a USB cable or wireless transfer app to move the ROM file to your iPad.
Step 4: Flash Android onto Your iPad
- Open Bootlace:
- Launch Bootlace and select “OpeniBoot.”
- Install OpeniBoot:
- Follow the prompts to install OpeniBoot, which acts as the bootloader.
- Flash the ROM:
- Navigate to the Android installation section and select the ROM file. Follow the on-screen instructions to complete the process.
Step 5: Boot into Android
After flashing the ROM, reboot your iPad. At startup, OpeniBoot will present a menu to choose between iOS and Android. Select Android to enjoy your new operating system.

Troubleshooting Common Issues
Problem: Bootloop or Stuck on Apple Logo
- Solution: Reboot into recovery mode and reflash the Android ROM or restore iOS using iTunes.
Problem: Android Not Booting Properly
- Solution: Ensure the Android ROM is compatible with your iPad model and reinstall OpeniBoot if necessary.
Problem: Limited Functionality on Android
- Solution: Some hardware features (e.g., cameras, Bluetooth) may not work due to driver incompatibilities.
Features and Benefits of Android on iPad
| Feature | Description | Benefit |
|---|---|---|
| Customizable Home Screen | Widgets, themes, and layouts. | Personalization. |
| Expanded App Library | Access to Google Play Store. | More app choices. |
| File Management | Open file system for transfers and edits. | Greater control over files. |
| Dual Boot Capability | Switch between iOS and Android. | Flexibility. |
FAQ
Is it legal to install Android on an iPad?
Yes, it’s legal to install Android on your iPad, but it voids your warranty and may violate Apple’s terms of service.
Can I go back to iOS after installing Android?
Yes, you can restore iOS using iTunes or recovery mode if you decide to revert to the original software.
Will all iPad features work on Android?
No, some features like Face ID, Apple Pencil support, or advanced hardware integrations may not work due to driver limitations.
Is installing Android on an iPad worth it?
It depends on your needs. If you value Android’s customization and app ecosystem, it can be a fun and functional experiment.
Conclusion
Installing Android on an Apple iPad is an exciting challenge for tech-savvy users who want to explore beyond iOS’s constraints. By following this guide, you can transform your iPad into a dual-boot powerhouse, opening the door to a whole new operating system. While the process comes with risks, the reward of accessing Android’s flexibility and features makes it worth exploring for adventurous users.
Are you ready to give your iPad a new identity? Dive into the world of Android and share your experience with us in the comments!
For more tech guides and tips, subscribe to our newsletter and follow us on social media. Don’t forget to share this guide with friends who’re ready to break boundaries and customize their devices!
You can read more how-to guides by clicking here.
Or you can check out our apps on the Play Store:

