Table of Contents
Are you wondering how to connect AirPods to Chromebook with only one AirPod? AirPods are a versatile choice for wireless audio, but sometimes you may want to connect just one AirPod to your Chromebook. Whether you’re multitasking or saving battery life, using a single AirPod is straightforward. This guide walks you through how to connect one AirPod to your Chromebook while ensuring optimal performance.
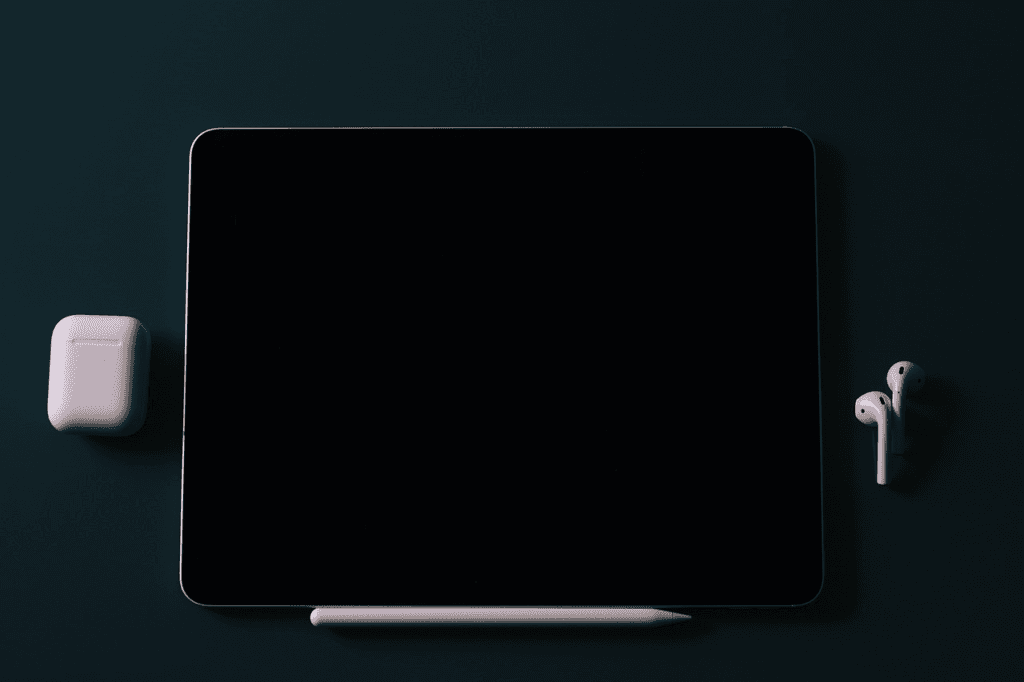
Why Use Only One AirPod?
Using a single AirPod can be beneficial in several scenarios:
- Battery Conservation: Extend the total listening time by alternating between AirPods.
- Awareness of Surroundings: Stay alert to your environment while enjoying audio.
- Convenience: Use one AirPod for casual listening or calls.
Step-by-Step Guide to Connect One AirPod to Chromebook
Check Bluetooth Compatibility
Before proceeding, ensure that your Chromebook has Bluetooth capabilities. Most Chromebooks come with built-in Bluetooth, but you can confirm by following these steps:
- Click on the time at the bottom-right corner of the screen.
- Look for the Bluetooth icon in the menu.
- If the Bluetooth option is not visible, your Chromebook may not support it.
Enable Bluetooth on Your Chromebook
- Click on the time in the bottom-right corner to open the Quick Settings menu.
- Toggle the Bluetooth option to turn it on.
- Your Chromebook will start searching for nearby devices.
Prepare Your AirPod for Pairing
To connect only one AirPod:
- Take the AirPod you want to use out of the charging case.
- Leave the other AirPod in the case and close the lid.
- Press and hold the button on the back of the case until the light starts flashing white. This indicates pairing mode.
Pair the AirPod with Your Chromebook
- On your Chromebook, go to the Bluetooth menu in the Quick Settings.
- Select your AirPod from the list of available devices.
- Click “Connect.” Once paired, you’ll see the AirPod listed as a connected device.
Test the Connection
To ensure that the single AirPod is working:
- Play an audio or video file on your Chromebook.
- Confirm that sound is coming through the connected AirPod.
Troubleshooting Common Issues
If you encounter problems, try these solutions:
- AirPod Not Detected: Ensure the AirPod is in pairing mode by checking the flashing white light.
- No Audio: Verify that the Chromebook’s audio output is set to the AirPod in the sound settings.
- Interference or Static: Move closer to the Chromebook and avoid obstacles or other devices that may cause interference.

Tips for Better Performance
- Switch Between AirPods: To maximize battery life, alternate between using the left and right AirPod.
- Keep AirPods Updated: Firmware updates from Apple can improve connectivity and performance. Check for updates using an iPhone or iPad.
- Clean the AirPod: Ensure that the single AirPod is clean and free of debris to maintain sound quality.
Frequently Asked Questions
Can I switch to using both AirPods after connecting one?
Yes. Simply take the second AirPod out of the case, and it will automatically connect to the Chromebook if the first AirPod is already paired.
Will the battery last longer when using only one AirPod?
Yes. By alternating AirPods, you can extend the overall listening time since each AirPod will drain its battery independently.
Why isn’t my AirPod connecting to the Chromebook?
Ensure that the AirPod is in pairing mode and that your Chromebook’s Bluetooth is enabled. Restart both devices if needed.
Can I use a single AirPod for calls?
Absolutely. The microphone on the connected AirPod will handle calls seamlessly.
Conclusion
Connecting a single AirPod to your Chromebook is a convenient way to listen to audio while maintaining awareness of your surroundings or conserving battery life. By following this step-by-step guide, you can enjoy a seamless listening experience. Troubleshooting tips and FAQs ensure you’re prepared for any hiccups along the way. Now you’re ready to connect your AirPod and get started!
You can read more how-to guides by clicking here.
Or you can check out our apps on the Play Store:

