Table of Contents
Have you ever needed to save an important video call, record an epic gaming session, or create a tutorial for your followers? Screen recording on Android makes all of this possible. Whether you’re a content creator or just trying to document something for future reference, knowing how to screen record on Android is an essential skill in today’s tech-driven world. This guide will walk you through every step of the process, ensuring you become a screen-recording pro in no time.
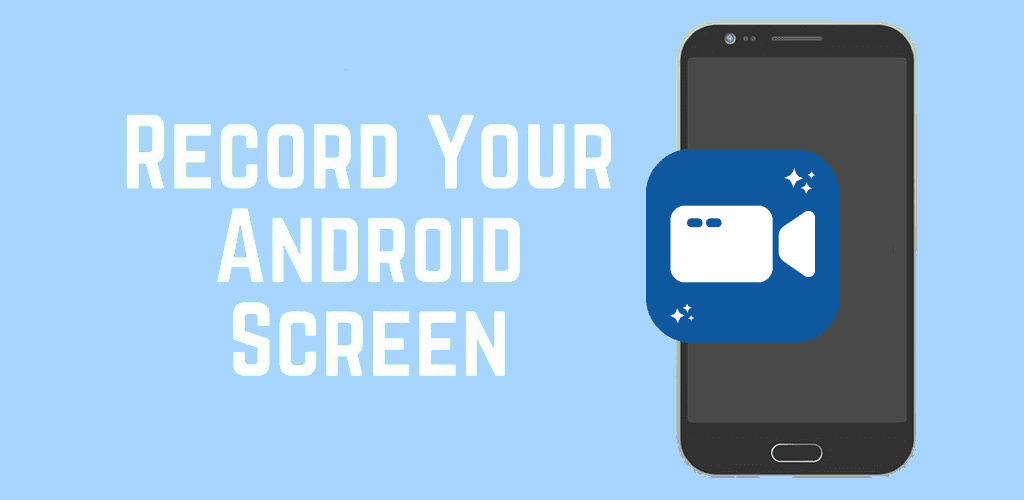
Understanding Screen Recording on Android
What Is Screen Recording?
Screen recording captures everything happening on your device’s screen as a video. Unlike screenshots, which only take a snapshot of your screen, screen recording lets you save dynamic content like movements, interactions, and even audio if configured correctly.
Why Screen Recording Is Useful
From creating how-to guides and troubleshooting tutorials to preserving special moments like video calls or presentations, screen recording has numerous applications. It’s a simple yet powerful tool that can elevate your content creation, improve communication, or even help with technical diagnostics.
Preparing to Screen Record on Android
Check Your Device Compatibility
Before diving into the process, check if your Android device supports built-in screen recording. Android 10 and newer versions usually include this feature. For older devices, third-party apps can bridge the gap effectively.
Enable Necessary Permissions
To ensure a smooth experience, grant permissions for:
- Microphone: If you’re recording external audio.
- Storage: To save the recording.
- Notifications: Avoid interruptions by enabling “Do Not Disturb” mode during recording.
How to Screen Record on Android Using Screen Recorder – Facecam
Step-by-Step Instructions
- Download and install Screen Recorder – Facecam from the Google Play Store.
- Open the app and configure your recording settings (e.g., resolution, audio source).
- Tap the record button to start capturing your screen.
- When finished, stop the recording via the app’s overlay or notification panel.
- Edit and save your video as needed.
Pro Tips for Better Recordings
- Ensure you have enough storage space to avoid interruptions.
- Use landscape mode for recordings requiring a wider view.
- Turn on “Do Not Disturb” mode to prevent notifications from appearing on the recording.
Troubleshooting Common Issues
What to Do If the Screen Recording Option Is Missing
- Update Your Device: Ensure your device runs the latest Android version.
- Use a Third-Party App: Reliable options like AZ Screen Recorder can work seamlessly.
Fixing Low-Quality Recordings
- Increase the resolution in your recording settings.
- Use proper lighting and adjust your device’s orientation for clarity.
Advanced Tips for Professional-Quality Screen Recordings
Editing Your Recordings
Use tools like Adobe Premiere Rush or CapCut to:
- Trim unnecessary parts.
- Add annotations or captions.
- Export in your desired format.
Adding Background Music or Narration
Enhance your recordings by adding:
- Music: Choose from royalty-free libraries like Epidemic Sound.
- Voiceovers: Record narrations to make your content more engaging.

Frequently Asked Questions (FAQs)
How Can I Screen Record on Android Without Audio?
Simply disable the microphone option before starting the recording. This ensures that no external audio is captured.
Why Can’t I Find the Screen Record Option on My Android Device?
If your device doesn’t support built-in screen recording, try updating to the latest Android version or use a third-party app.
What Are the Best Free Apps for Screen Recording on Android?
Some popular free apps include AZ Screen Recorder, DU Recorder, and Mobizen. They offer excellent features with minimal limitations.
How Long Can I Screen Record on Android?
There is no fixed limit, but the duration depends on your device’s available storage and battery capacity.
Conclusion
Screen recording on Android opens a world of possibilities, whether you’re creating tutorials, sharing memorable moments, or solving technical issues. With the steps and tips shared in this guide, you’re now equipped to record high-quality videos effortlessly. Start practicing today, and watch your skills grow.
You can find other apps from SoluTechs in this post.
