Table of Contents
Are you wondering: How to change font size on Kindle? Changing the font size is key. It lets me read comfortably and see more on the screen. In this guide, I’ll show you how to change your Kindle’s font size easily. This way, you can read better, no matter the light or your taste.
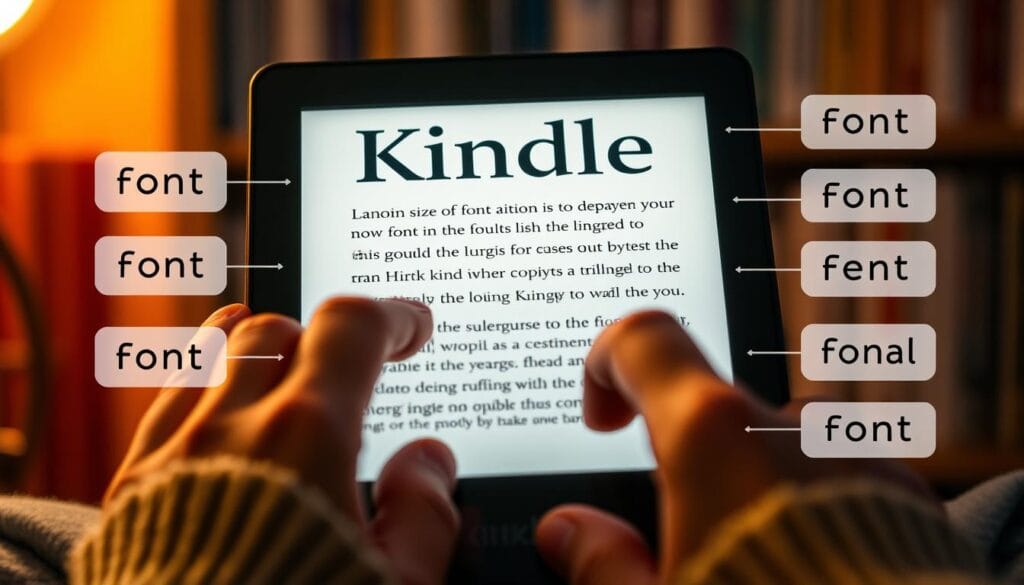
Key Takeaways
- Discover the various font settings and display options available on your Kindle device.
- Learn how to quickly adjust the font size using the quick settings menu.
- Explore the step-by-step process for customizing your font preferences through the reading menu.
- Understand the impact of font size on your reading experience and overall readability.
- Discover advanced font customization features to enhance your Kindle reading experience.
Understanding Kindle Font Settings and Display Options
As avid readers, we all know the importance of finding the right font settings for Kindle devices. Kindle offers a range of options to enhance your digital reading experience. These include different font styles and customizable text display features.
Different Font Styles Available on Kindle Devices
Kindle devices have a variety of font styles. You can choose from classic serif fonts like Bookerly and Georgia. Or, you can try sans-serif options like Ember and Helvetica. Experimenting with these fonts can help you find the one that suits you best.
Text Display Features and Customization Options
Kindle also offers text display features for customization. You can adjust font sizes, line spacing, and margins. These settings can be changed through the device’s menu options. Customizing these settings can improve your reading comfort and visibility.
Impact of Font Size on Reading Experience
The font size greatly affects your reading experience. A font that’s too small can strain your eyes. On the other hand, a font that’s too large can disrupt the text flow. Finding the right font size is key to a comfortable reading experience.
Understanding Kindle’s font settings and display options can enhance your reading experience. It allows you to tailor your reading to your needs and preferences. This not only makes reading more enjoyable but also reduces eye strain and fatigue.
How to Change Font Size on Kindle Using Quick Settings
As a Kindle reader, I know how important it is to have a great reading experience. Being able to change the font size is key. Kindle makes it easy to increase kindle text size or enlarge kindle screen text quickly.
To change the font size on your Kindle, follow these steps:
- While reading, tap the top of the screen to open the Kindle toolbar.
- Find the “Aa” icon on the toolbar and tap it.
- This opens the font settings menu. You can adjust the text size with a slider or preset options.
- Try different font sizes until you find one that’s comfortable and easy to read.
This quick settings feature lets you adjust the text size without going through the main menu. You can increase kindle text size or enlarge kindle screen text quickly. This ensures your reading experience stays clear and enjoyable.
| Kindle Model | Font Size Adjustment Range |
|---|---|
| Kindle Paperwhite | 8 – 28 points |
| Kindle Oasis | 6 – 32 points |
| Kindle Fire HD | 12 – 48 points |
The best font size varies based on your preferences, the lighting, and your Kindle model. Try different settings to find what works best for you.
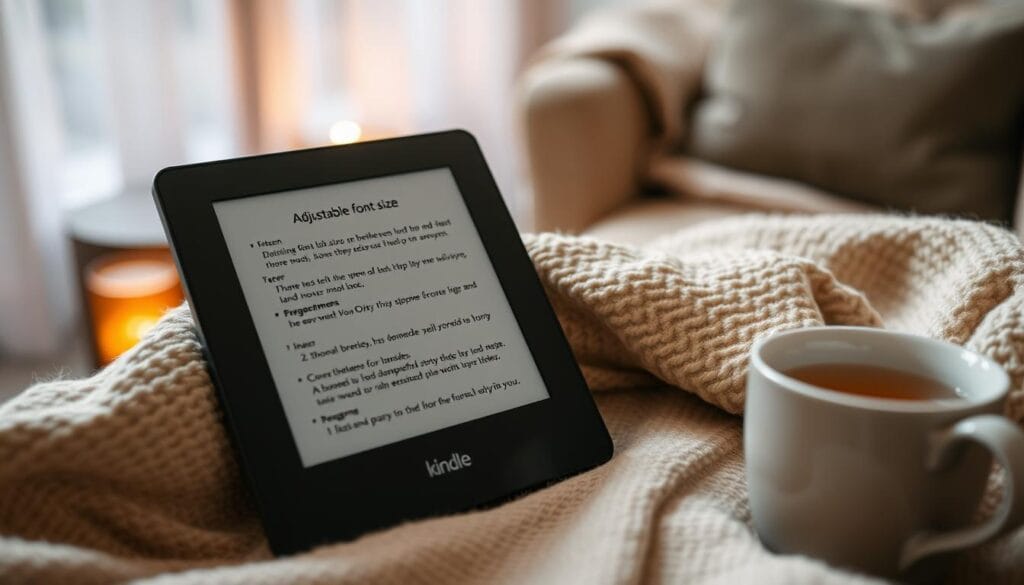
Step-by-Step Guide to Adjusting Text Size Through Menu Options
If you want to change the Kindle font or text size, the menu options are easy to use. This guide will show you how to access the reading menu, change your font preferences, and save your settings for later.
Accessing the Reading Menu
To start, tap the menu icon on your Kindle. This opens the main menu, where you can find “Reading Options.” You can also get to the reading menu by tapping the top of your screen in a book and choosing the gear icon.
Customizing Font Preferences
- In the reading menu, look for the “Font Size” option. Tap it to use the font size slider.
- Move the slider to change the font size. Remember, changing the modify kindle font can really affect how you read.
- To make your text even clearer, check out other font settings like style and line spacing in “Reading Options.”
Saving Your Font Settings
After you’ve set your font size and preferences, save them. This way, your Kindle will remember your display settings next time you read. Just tap “Save” in the reading menu to keep your font changes.
By following these steps, you can easily modify kindle font and adjust kindle font for better readability. Customize your Kindle reading experience to fit your needs. Enjoy your books with the perfect text display for your eyes and reading habits.
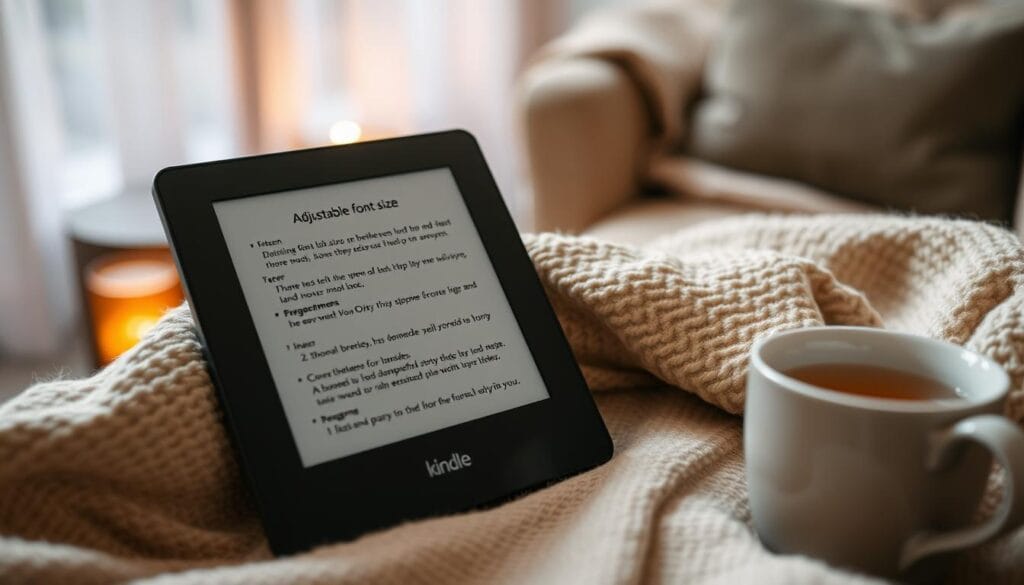
Advanced Font Customization Features for Enhanced Readability
Kindle devices offer more than just basic font size adjustments. They have advanced features to make your reading better. You can adjust the text to fit your reading style, making it more comfortable and immersive.
Adjust Line Spacing for Optimal Legibility
Kindle lets you change the line spacing, or leading. This can make your reading easier and less straining on your eyes. Try different values to find what works best for you.
Customize Margins for a Personalized Layout
You can adjust the margins around the text on your Kindle. More margins mean less distraction, while less means more text. Find the right balance for your reading comfort.
Optimize Text Alignment for Enhanced Readability
Kindle allows you to change the text alignment. You can choose left-aligned, centered, or justified. See which one makes the text look better and feel more natural to you.
Using these advanced features can make your Kindle reading even better. Experiment with them to find the perfect settings for your reading needs.
Tips for Optimizing Text Display Across Different Kindle Models
As a Kindle reader, I’ve found that changing font settings can really improve your reading. It doesn’t matter if you have an old Kindle or the newest one. Knowing how to adjust fonts for your model, solving common problems, and using the best settings for reading can make your experience better. You can optimize kindle font for visibility and adjust kindle font size just right for you.
Model-Specific Font Adjustments
Every Kindle has its own font settings and ways to customize. For example, the Kindle Paperwhite lets you pick from more font styles. The Kindle Oasis has special controls for font weight and sharpness. Knowing what your Kindle can do is the first step to getting the best text display.
Troubleshooting Common Font Issues
Sometimes, you might see blurry text, uneven font sizes, or not enough font choices. Try resetting your Kindle’s font settings, updating its software, or reaching out to Amazon’s support. Being quick to fix these problems can make reading smooth and easy.
Best Practices for Different Reading Conditions
- Change the font size and style based on the light around you. Use bigger fonts in bright places and smaller ones in dim ones.
- Try different font weights and sharpness to find what’s easiest on your eyes.
- Use Kindle’s accessibility features like bold text or high-contrast modes to make reading better in certain situations.
By following these tips, you can optimize kindle font for visibility and adjust kindle font size to fit your needs. This way, you’ll enjoy reading on any Kindle, no matter the situation.
Conclusion
We’ve looked into how to change font size on your Kindle. We’ve covered a lot to make your reading better. You now know how to adjust text size for better reading.
Changing font size can help with eye strain and make reading easier. It’s a great way to make your Kindle reading better. Try different font sizes to find what works best for you.
Finding the right font size is all about personal preference. Don’t hesitate to try different sizes until you find the one you like. Adjusting your Kindle’s text can make reading more enjoyable and comfortable.
FAQ
How do I change the font size on my Kindle?
You can change the font size on your Kindle in a few ways. Use the quick settings to quickly adjust the text size. Or, go to the reading menu for more detailed font preferences.
What font styles are available on Kindle devices?
Kindle devices have many font styles to choose from. You can pick from serif and sans-serif fonts. Try different fonts to find the one that works best for you.
How can I enhance the reading experience by adjusting text display?
Kindle devices let you tweak more than just font size. You can also adjust line spacing, margins, and text alignment. These changes can make reading more comfortable and enjoyable.
Are there any model-specific considerations when changing font size on Kindle?
Yes, changing font size can differ between Kindle models. Knowing your device’s specific menu and settings is key to a great reading experience.
How can I troubleshoot common font-related issues on my Kindle?
If you’re having trouble with font size or display, there are steps to take. Try clearing the cache, updating the firmware, or reaching out to customer support for help.
You can read more how-to guides by clicking here.
Or you can check out our apps on the Play Store:

