Table of Contents
Looking to add gift cards to Apple Wallet? It’s a great way to keep your digital gift cards organized. The Apple wallet gift card tutorial makes it simple to add your favorite cards. You can store cards from big names like Starbucks and Target, or your local stores.

This guide will show you how to add your gift cards to Apple Wallet. It’s perfect for decluttering your wallet or using your gift cards more easily. Follow these steps to get started.
Key Takeaways
- Learn how to add gift card to Apple wallet with ease
- Discover the benefits of storing digital gift cards in Apple Wallet
- Understand the types of gift cards that can be added to Apple Wallet
- Get started with the Apple wallet gift card tutorial
- Manage your gift card balances and use them for purchases with ease
- Enjoy the convenience of having all your gift cards in one place
Understanding Apple Wallet and Gift Card Compatibility
Adding gift cards to your Apple Wallet is easy, but you need to know if your device can handle it. The Apple wallet gift card adding guide helps a lot. But first, make sure your device is compatible. You can add gift cards to Apple Wallet on many iPhone models.
To add gift cards, check if your device and the card work together. Here are important things to think about:
- Device requirements: iPhone 8 and later, iPhone SE (2nd generation) and later
- iOS version compatibility: iOS 12 and later
- Supported gift card types: most major retailers and restaurant chains, including Target, Starbucks, and Sephora
Knowing these details helps you add gift cards smoothly. Use the Apple wallet gift card adding guide and gift card integration on Apple wallet feature.
With the right device and gift card, adding them to Apple Wallet is simple. The gift card integration on Apple wallet feature makes managing your cards easy. It helps you keep track of your balances and transactions.
Preparing Your iPhone for Gift Card Addition
To use gift cards with Apple Wallet, prepare your iPhone first. You need to check if your device is compatible and have the latest iOS. The setup instructions are in the iPhone’s settings app.
First, connect your iPhone to a stable internet. This is key for updating iOS and for Apple Wallet to work right. You can check your internet by opening a web browser or another app that needs it.
Next, make sure Apple Wallet is set up on your device. If not, you might need to give the app permission to use your camera for scanning gift cards. The instructions will help you with this. Also, reading the setup instructions will clarify what you need for Apple Wallet.
Before adding gift cards to Apple Wallet, check these things:
- Update your iPhone to the latest iOS version
- Ensure a stable internet connection
- Verify Apple Wallet app setup and permissions
By following these steps and understanding the setup, you’ll be ready to add your gift cards. The process is easy, and the instructions will guide you through each step.
How to Add Gift Card to Apple Wallet: Step-by-Step Process
To add a gift card to your Apple Wallet, choose the best method for you. You can add cards from emails, messages, scan physical cards, or enter card info manually. Each step is easy and quick.
Learning how to add gift card to Apple wallet is simple. The process is made easy, whether you’re using a digital receipt or a physical card. Just follow the straightforward steps.
Methods for Adding Gift Cards
- Adding cards from email or messages: Open the email or message with the gift card. Then, tap the “Add to Apple Wallet” button.
- Scanning physical gift cards: Use your device’s camera to scan the gift card. This adds it to your Apple Wallet.
- Manual card information entry: If you can’t access the email or physical card, enter the gift card info manually in your Apple Wallet.
By following these steps, you can add gift cards to your Apple Wallet. Start using them for purchases right away. Always keep your gift card info safe and current.
Managing Multiple Gift Cards in Apple Wallet
To keep your Apple Wallet tidy, managing multiple gift cards is key. Start by sorting your cards by retailer or category. This makes finding the right gift card a breeze. The Apple wallet gift card tutorial shows you how to add and manage cards step by step.
With many gift cards, it’s smart to make your favorites easy to reach. Move your most-used cards to the top. You can also check balances right in the app to avoid overspending. The gift card options for Apple wallet help you manage by letting you archive or delete old cards.
Here are some tips for handling multiple gift cards in Apple Wallet:
- Regularly review your gift card balances to avoid overspending
- Archive or remove expired or unused gift cards to keep your wallet organized
- Utilize the Apple wallet gift card tutorial to learn more about managing your gift cards
- Explore the various gift card options for Apple wallet to find the best method for your needs
By following these tips and using Apple Wallet’s features, you can manage your gift cards well. This way, you get the most out of your digital gift card collection.
Troubleshooting Common Gift Card Issues
Using gift cards with Apple Wallet can sometimes lead to problems. It’s important to know the common errors and how to fix them. If you’re having trouble adding a gift card, you can try transferring it to Apple Wallet in a different way.
Some common issues include cards that don’t scan right. You can try typing in the card info yourself or use the Apple Wallet Gift Card Adding Guide for help. Sometimes, error messages pop up, and figuring out why is key to solving the problem.
Here are some common error messages and their solutions:
- Card not supported: Check the Apple Wallet Gift Card Adding Guide to make sure the card works.
- Invalid card information: Double-check the card details and try again.
- Sync problems: Make sure all your devices are linked to the same Apple ID and try syncing again.
To avoid sync issues, carefully follow the how to transfer gift card to Apple Wallet steps. If problems persist, resetting your Apple Wallet or reaching out to the gift card issuer might help.
| Error Message | Solution |
|---|---|
| Card not supported | Check compatibility |
| Invalid card information | Verify card details |
| Sync problems | Ensure devices are connected to the same Apple ID |
Security Features and Protection Methods
When you add a gift card to your Apple Wallet, you want to keep your info safe. The setup instructions make it easy and secure. Your gift card details are encrypted, making it hard for others to get to them.
For more security, you can lock your Apple Wallet with a password. This adds an extra layer of safety. You’ll need to enter a password or use Face ID/Touch ID to open it. This is great when you have many gift cards in your wallet, as it stops others from using them without your say-so.
Password Protection Options
You can pick from different password options, like a simple code or a complex one. Choose a strong password that’s easy for you to remember but hard for others to guess. By following the setup instructions, you keep your gift card info safe and sound.

Gift Card Information Backup
It’s important to back up your gift card info to avoid losing it. You can enable iCloud backup on your iPhone. This syncs your gift card details across all your devices. So, you can still access them even if you lose your iPhone or get a new one. These security steps make using your Apple Wallet gift card easy and worry-free.
| Security Feature | Description |
|---|---|
| Encryption | Gift card information is encrypted for secure storage |
| Password Protection | Additional layer of protection with password or Face ID/Touch ID |
| Backup | Regular backup of gift card information to prevent loss |
Using Your Digital Gift Cards for Purchases
Now that you’ve added your gift cards to Apple Wallet, it’s time to use them. You can shop in-store or online with your digital gift cards. Just open the Wallet app on your iPhone and pick the card you want to use.
For in-store purchases, use Apple Pay with your digital gift card. Hold your iPhone near the reader and use Face ID or Touch ID to confirm. You can also use more than one gift card at once. For example, if you have a $10 and a $20 card, you can spend $30 together.
Here are some tips for using your digital gift cards:
- Make sure your iPhone is compatible with Apple Pay and that you have the latest version of iOS installed.
- Keep track of your gift card balances to avoid overspending.
- Use the how to add gift card to Apple wallet guide to add new gift cards to your Wallet app.
By following these tips, you can get the most out of your Apple wallet gift card tutorial. Enjoy easy and secure shopping with your digital gift cards.
| Gift Card Type | Balance | Expiry Date |
|---|---|---|
| Apple Gift Card | $50 | 12/31/2024 |
| Starbucks Gift Card | $20 | 06/30/2024 |
Tips for Organizing Your Digital Gift Card Collection
To keep your digital gift cards in order, consider adding them to Apple Wallet. This will help you manage your collection better. You’ll never miss out on a great deal.
Organizing your digital gift cards is easy. You can group them by retailer, expiration date, or how often you use them. This makes finding the right card simple. Set up notifications for low balances or expiring cards to stay on top of your collection.
Categorization Methods
- Group gift cards by retailer type (e.g., coffee shops, restaurants, clothing stores)
- Organize gift cards by expiration date to ensure you use them before they expire
- Categorize gift cards by frequency of use to quickly access your most-used cards
By following these tips and using Apple Wallet, you can keep your digital gift card collection organized. This saves you time and money. You’ll always be ready for a great deal.
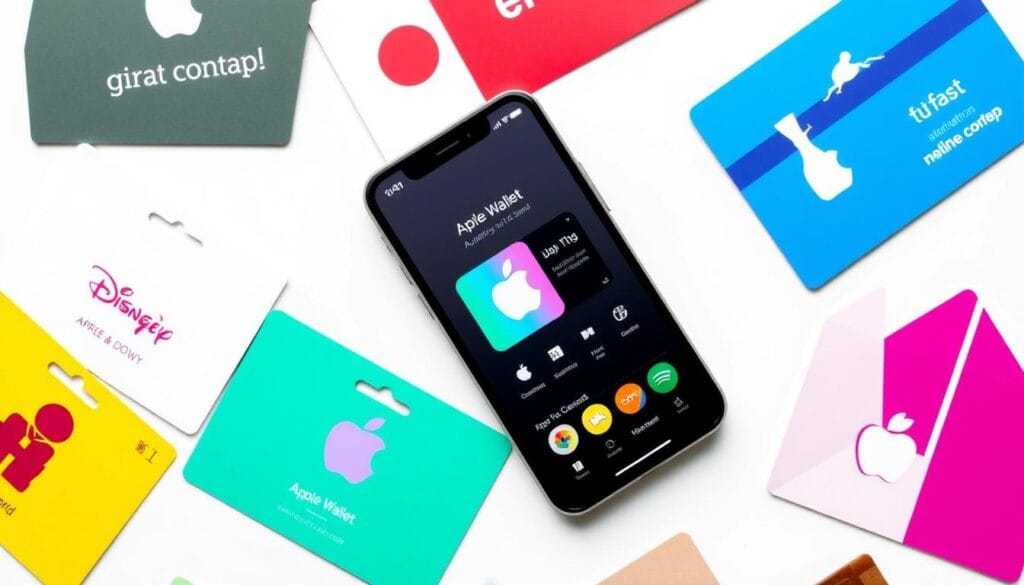
Conclusion: Maximizing Your Apple Wallet Gift Card Experience
Adding your gift cards to Apple Wallet makes shopping easier. Just follow the steps in this guide. You can add both physical and digital cards to your Apple Wallet. This lets you use them quickly with your iPhone or Apple Watch.
Organizing your gift cards in Apple Wallet saves time and hassle. It keeps your information safe with password protection and backups. This way, you can always access your gift cards when you need them.
The future of digital gift cards looks bright, thanks to Apple Wallet’s growth. As you add more cards, you’ll enjoy new features. This makes using Apple Wallet even more convenient.
Don’t wait to start using Apple Wallet for your gift cards. It makes your shopping experience better. Enjoy a more organized and secure way to manage your gift cards.
FAQ
What types of gift cards can I add to Apple Wallet?
Apple Wallet accepts many gift cards from stores, restaurants, and online shops. You can add both physical and digital cards. Digital cards can come via email or messaging apps.
What device requirements do I need to add gift cards to Apple Wallet?
You need an iPhone with iOS 9 or later to add gift cards. Your Apple Wallet app must also be set up and ready on your device.
How do I prepare my iPhone for adding gift cards to Apple Wallet?
First, update your iPhone to the latest iOS. Make sure your Apple Wallet app is correct and you have internet. You might need to allow camera access for scanning cards.
What are the different ways to add gift cards to Apple Wallet?
You can add cards by tapping on a digital card in an email or message. You can also scan a physical card with your iPhone’s camera. Or, you can enter the card details manually.
How can I manage multiple gift cards in Apple Wallet?
Apple Wallet lets you organize cards by store or category. You can also quickly access your favorite cards. Check balances directly from the app. Remove old cards to keep things tidy.
What should I do if I encounter issues when adding a gift card to Apple Wallet?
If adding a card doesn’t work, try entering the details manually. The app has solutions for common problems, like sync issues.
How can I ensure the security of my gift card information in Apple Wallet?
Apple Wallet uses strong security, like encryption and passwords. Back up your card data to avoid losing it if you change devices.
How do I use my digital gift cards for purchases?
Use your digital cards for in-store and online buys. Just open the card in Apple Wallet at checkout or enter the details online.
What strategies can I use to organize my digital gift card collection in Apple Wallet?
Organize cards by store, expiration date, or how often you use them. Set up balance tracking and low balance alerts to manage your cards better.
You can read more how-to guides by clicking here.
Or you can check out our apps on the Play Store:

