Table of Contents
I remember my first time entering the BIOS on my MSI laptop. It was tough, but learning how to do it changed everything. The BIOS is key for setting up your computer’s hardware.

This article will show you how to enter the BIOS on MSI devices, including the msi bios setup.
Knowing how to enter bios msi is crucial for fixing problems and tweaking your system. It might seem scary at first, but it’s a skill worth learning. We’ll guide you through it, so you can confidently use the msi bios setup.
Introduction to BIOS
The BIOS is the base of your computer’s operating system. Knowing how to access it can greatly improve your computing experience. By learning how to enter bios msi, you can fix issues, set up your hardware, and make your system run better.
Key Takeaways
- Understanding the importance of the BIOS and its role in your computer’s operating system
- Learning how to access the BIOS on your MSI laptop or desktop
- Familiarizing yourself with the msi bios setup and its various options
- Discovering the benefits of accessing the BIOS for troubleshooting and configuration
- Mastering the skills needed to navigate the BIOS with confidence
- Optimizing your system for peak performance by configuring the BIOS settings
- Resolving common issues by accessing the BIOS and making necessary changes
Understanding MSI BIOS and Its Importance
Exploring BIOS, I see how vital it is for my computer’s smooth operation. The Basic Input/Output System (BIOS) helps set up my system’s settings, like boot order and time. To get into the BIOS on an MSI motherboard, I press the msi bios key, often the Delete key or F2.
The BIOS is key for fixing hardware problems, setting up boot options, or boosting my system’s speed. MSI BIOS comes in two forms: the classic BIOS and the newer UEFI (Unified Extensible Firmware Interface) BIOS. Knowing about BIOS is essential for any computer user, and I’ll give a detailed look at its importance.
What is BIOS and why it matters
The BIOS is firmware that manages my computer’s basic functions, like starting up and setting hardware. It’s crucial for my system to run well and efficiently. The msi bios key lets me into the BIOS settings, where I can tweak my system’s settings, like boot order and time.
Different types of MSI BIOS interfaces
There are two main types of MSI BIOS interfaces: traditional BIOS and UEFI BIOS. The traditional BIOS is older, with a text-based interface. The UEFI BIOS is newer, with a graphical interface. Both have their pros and cons, and knowing the differences is key for setting up my system.
When you need to access BIOS
I access the BIOS when I need to adjust my system’s settings, like boot order and time. I also do it to fix hardware problems or to overclock my system. The msi bios key is how I get into the BIOS settings, and knowing how to use it is crucial for my system’s smooth operation.
Some common reasons to access the BIOS include:
- Troubleshooting hardware issues
- Configuring boot settings
- Overclocking my system
- Configuring time settings
In conclusion, grasping the MSI BIOS and its role is essential for any computer user. By knowing how to access the BIOS settings with the msi bios key, I can adjust my system’s settings, solve hardware problems, and ensure my system runs smoothly and efficiently.
Preparing to Enter BIOS on Your MSI Device
To smoothly access the msi bios menu, prepare your system first. Save your work, close unused programs, and make sure your system is stable. This way, you can focus on navigating bios msi without any issues or losing data.
Before diving in, understand why the BIOS interface is key. The msi bios menu lets you tweak settings for better performance, security, and function. Knowing the BIOS interface well helps you navigate and adjust settings easily.
Here are steps to get your system ready:
- Save all open work and documents to prevent data loss
- Close any unnecessary programs or background applications
- Ensure your system is in a stable state, with no pending updates or installations
By following these steps, you’ll be ready to enter the msi bios menu and start navigating bios msi confidently. Take your time and review each setting carefully. This ensures you’re getting the most out of your system.
How to Enter BIOS MSI: Quick Access Methods
To get into the bios entry for msi, you have a few ways. The choice depends on what you like and your MSI device. We’ll look at using the keyboard, Windows advanced startup, and the MSI fast boot button.
Each way has its own good and bad points. For instance, using the keyboard is simple but might not work for everyone. The Windows advanced startup is more detailed but gives you more msi bios access options.
Traditional Keyboard Method
This method means pressing a certain key when your device starts up. The key you press can change, but it’s often the Delete key or F2.
Windows Advanced Startup Method
This method lets you get into BIOS through Windows settings. Go to Settings > Update & Security > Recovery, then click Restart now.
MSI Fast Boot Button Method
This method uses the MSI fast boot button when starting up to get into BIOS. This is only for certain MSI devices.
By using these methods, you can easily get into the bios entry for msi and tweak your device’s settings. Always save your changes before leaving BIOS to make sure they work.
| Method | Description |
|---|---|
| Traditional Keyboard Method | Press a specific key during boot-up |
| Windows Advanced Startup Method | Access BIOS through Windows advanced startup options |
| MSI Fast Boot Button Method | Press the MSI fast boot button during boot-up |
Special Considerations for MSI Laptops
Accessing the BIOS on MSI laptops requires some special steps. The msi bios configuration changes with each laptop model. Always check the user manual or the manufacturer’s website for the right steps.
Here are some important things to remember when you try to get into the BIOS on an MSI laptop:
- Make sure the laptop is fully turned off before you start.
- Use the correct key to get into the BIOS setup.
- Be careful when you’re in the BIOS settings. Avoid making changes by mistake.
The msi bios configuration might seem complex. But knowing what each setting does can help you make your laptop run better. By learning about the BIOS settings, you can make your MSI laptop work its best.
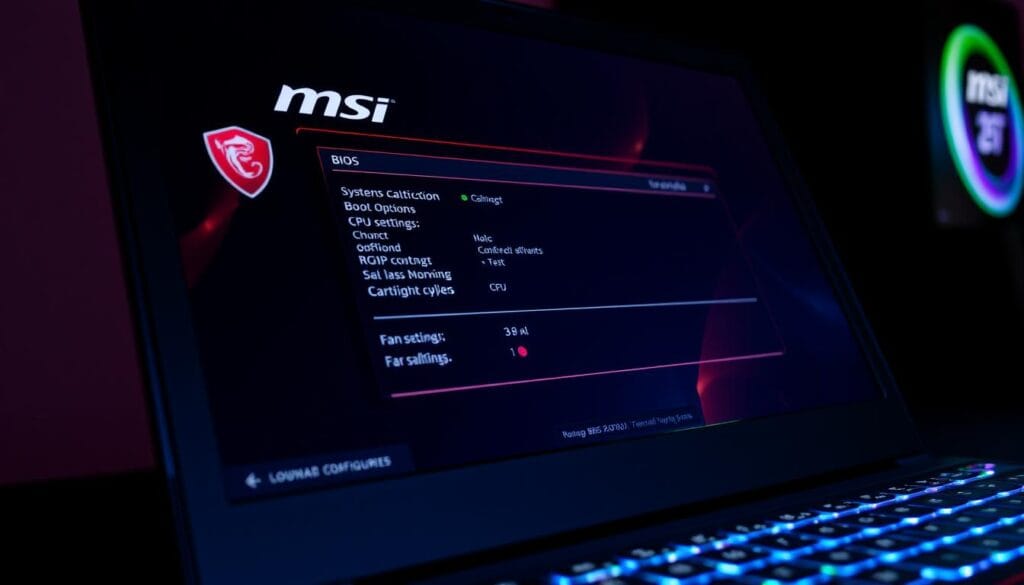
Follow these tips and remember the special features of MSI laptops. This way, you can easily get into and use the BIOS settings to enhance your device.
Accessing BIOS on Different MSI Desktop Models
To get into the BIOS on your MSI desktop, you need to follow specific steps. The method for how to enter bios msi changes with each model. Usually, you press a key like the Delete key or F2 when starting up.
For gaming desktops like the MSI Trident or Infinite series, press the Delete key many times when starting up. This will open the msi bios setup where you can adjust settings like boot order and overclocking.
Here are the steps for different MSI desktop models:
- Gaming desktop series: Press the Delete key during boot-up
- Professional workstation series: Press F2 during boot-up
- Standard desktop configurations: Press the Delete key or F2 during boot-up
Once in the BIOS, use the arrow keys to move through menus and make changes. Always save your changes before leaving the BIOS setup. By following these steps, you can access the BIOS on your MSI desktop and customize settings as you prefer.
| MSI Desktop Model | BIOS Access Key |
|---|---|
| Gaming desktop series | Delete key |
| Professional workstation series | F2 |
| Standard desktop configurations | Delete key or F2 |
Common Issues When Accessing MSI BIOS
When trying to access the BIOS on an MSI motherboard, users may face several common issues. These problems can be frustrating, but most have simple solutions. A frozen screen is a common issue, often caused by pressing the msi bios key wrong or a system not responding. To fix this, restart your computer and press the correct key to access the BIOS.
Another issue is incorrect keyboard settings. This can stop the msi bios key from working, making it hard to access the BIOS. To solve this, check your keyboard settings and use a different keyboard if needed. Also, a non-responsive system can be caused by many things, like hardware issues or software conflicts. Try troubleshooting by checking for loose connections or updating your drivers.
Some common issues when accessing the BIOS on an MSI motherboard include:
- Frozen screen
- Incorrect keyboard settings
- Non-responsive system
- Incorrect msi bios key press
To overcome these obstacles, understanding the basics ofaccessing bios on msi motherboardis key. Following the correct procedures ensures a smooth and successful BIOS access experience on your MSI device.
Navigating the MSI BIOS Interface
Getting into the BIOS can feel daunting, especially for new users. The msi bios menu offers many options to tweak your system settings. To move around, you’ll use the arrow keys, Enter key, and Esc key.
Understanding the navigating bios msi interface is key. It’s split into sections like Main, Advanced, and Boot. Each has its own settings, like time, boot order, and fan control.
Basic Navigation Controls
- Arrow keys: used to navigate through the menu options
- Enter key: used to select an option or save changes
- Esc key: used to exit the BIOS interface or cancel changes
It’s vital to save changes carefully in the msi bios menu. Choose Save & Exit to apply all changes to your system.
Important Settings Overview
The navigating bios msi interface lets you tweak key settings. These include boot order, fan settings, and system time and date. Knowing how to adjust these can boost your system’s performance.
Advanced BIOS Features for MSI Power Users
If you’re an advanced user, you want to get the most out of your MSI device. To do this, you need to get into the BIOS settings. Here, you can tweak your system’s performance, security, and how it boots up.
In the BIOS, you’ll find cool features like overclocking options. These let you boost your system’s speed. You’ll also see boot configuration and security settings to keep your system safe.
Overclocking Options
Overclocking makes your system’s parts run faster. This can make your system much faster. But, you have to be careful not to damage it. With MSI BIOS access, you can adjust settings to find the right balance.
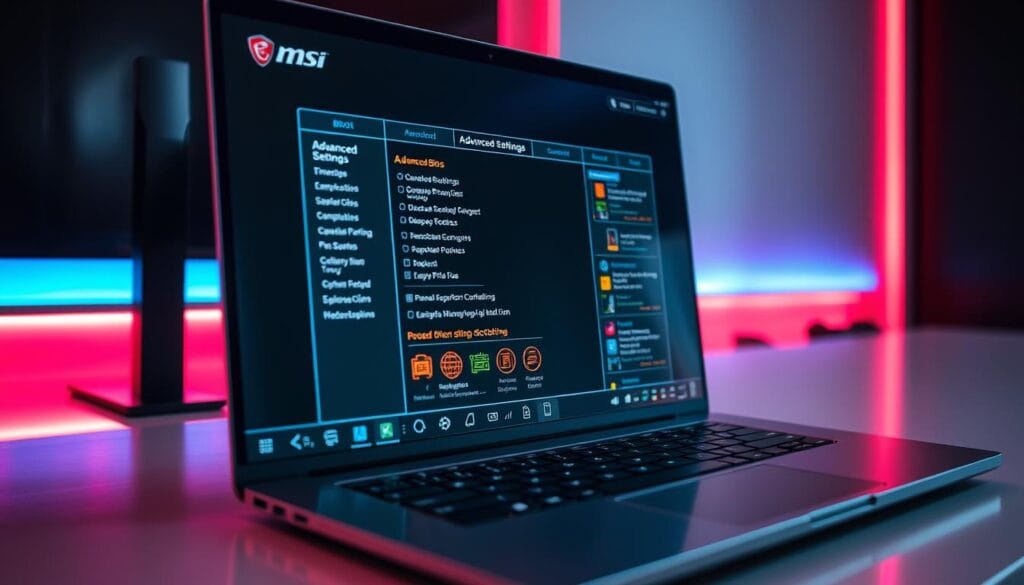
Boot Configuration
The boot configuration lets you change how your system boots up. You can decide the order of devices and the boot mode. This is handy for fixing issues or booting from a specific device. With MSI BIOS, you can easily set these up.
Exploring advanced BIOS features can unlock your MSI device’s full potential. You’ll see better performance, security, and customization. Whether you’re into gaming, creating content, or just want a powerful system, MSI BIOS access has what you need.
Troubleshooting BIOS Access Problems
When trying to get into the BIOS on my MSI device, I hit a few roadblocks. These issues made it hard to get into the msi bios configuration settings. Finding the main problem and fixing it is key. Common problems include a system that won’t respond, wrong keyboard settings, or a screen that freezes.
To fix these issues, I suggest checking the keyboard settings. Make sure the function keys are turned on and not blocked. Also, double-check that you’re following the how to enter bios msi steps right. If you still have trouble, try using a different keyboard or restarting your system.
Some steps to help include:
- Check the system’s boot order to make sure the right device is first
- Turn off any new hardware or software that might be causing trouble
- Reset the BIOS settings to their original values
By taking these steps and knowing the msi bios configuration options, you can solve BIOS access problems on MSI devices. It’s also important to look at the user manual or online guides for specific how to enter bios msi instructions. The steps can change based on your device model.
Conclusion: Mastering MSI BIOS Access
Accessing the BIOS on your MSI laptop or desktop is key to getting the most out of it. It’s essential for adjusting settings, troubleshooting, or understanding your system. Knowing how to navigate the MSI BIOS interface is very valuable.
With the step-by-step guide we’ve shared, you can now confidently enter and explore the BIOS. Make sure to get to know the different ways to access it, like keyboard shortcuts and the MSI fast boot button. When you’re in the BIOS, take time to look at important settings and features, like overclocking and boot options.
Even though the MSI BIOS might seem tough at first, with practice and the knowledge from this article, you’ll get the hang of it. So, don’t hesitate to dive in and explore. The benefits of understanding and customizing your system’s BIOS settings are worth the effort.
FAQ
What is BIOS and why is it important?
BIOS, or the Basic Input/Output System, is key to your computer. It starts and sets up your hardware when you turn it on. It does self-tests and gets your system ready for use. This makes it vital for fixing, setting up, and improving your MSI laptop or desktop.
How do I access the BIOS on my MSI device?
There are a few ways to get into the BIOS on your MSI device. You can use the keyboard, Windows advanced startup, or the MSI fast boot button. The steps depend on your MSI model, but we’ll guide you through each method.
What are the different types of MSI BIOS interfaces?
MSI has different BIOS interfaces for different devices. You might see the old text-based BIOS, the new graphical BIOS, or the EZ Mode BIOS for simple settings. Knowing about these interfaces helps you use the BIOS better.
When do I need to access the BIOS on my MSI device?
You might need to get into the BIOS for many reasons. This includes fixing hardware problems, setting up boot options, overclocking, or tweaking BIOS settings for better performance. The BIOS is a full-featured tool for managing your computer’s hardware and software.
How do I navigate the MSI BIOS interface?
Navigating the BIOS is easy with some guidance. We’ll show you how to use keyboard shortcuts and menu options. We’ll also cover the key settings you might need to adjust in the BIOS.
What are the advanced BIOS features for MSI power users?
MSI BIOS has advanced features for power users. These include overclocking, boot settings, and security options. We’ll dive into these features, helping you make the most of your MSI device and tailor it to your needs.
How do I troubleshoot BIOS access issues on my MSI device?
If you’re having trouble getting into the BIOS, like a frozen screen, we’ve got tips and solutions. We’ll cover common problems and give step-by-step fixes to get you going again.
You can read more how-to guides by clicking here.
Or you can check out our apps on the Play Store:

