Table of Contents
How to reset Fire TV Stick Easily: Streaming can sometimes feel chaotic, like a stormy night. But when your Fire TV Stick stops working, resetting it can bring peace. I’ve been there, trying to enjoy a movie but facing Fire TV Stick issues instead. Resetting your Fire TV Stick can make it work like new again.
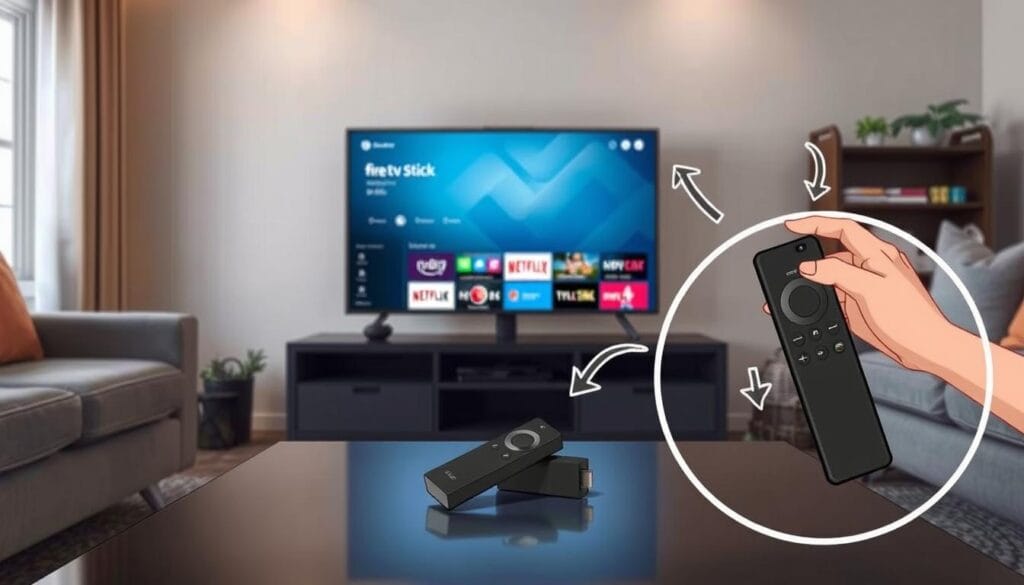
Technology can sometimes lead to unexpected adventures. Resetting your Fire TV Stick or remote can fix problems and let you enjoy your shows without interruptions. It’s about getting back to enjoying your content without technical issues.
Key Takeaways
- Understanding how to reset fire tv stick can resolve many common technical issues and enhance your streaming experience.
- Learning fire tv stick troubleshooting steps is essential for maintaining a seamless viewing experience.
- Mastering the process of a reset fire tv remote is crucial for complete control over your Fire TV Stick.
- Having the knowledge to troubleshoot your device empowers you to handle unexpected technical difficulties.
- A reset can refresh your device and is often a quick fix for various performance issues.
- Maintaining your Fire TV Stick with regular resets can help prevent future disruptions.
Why You Might Need to Reset Your Fire TV Stick
Dealing with a fire tv stick frozen or fire tv stick not working can be really annoying. These problems often come from small bugs in the system or app conflicts. A simple fire tv stick restart can help. It refreshes the system and clears out temporary issues.
Common Issues Leading to a Reset
There are several signs that mean you might need to reset. If your device is slow, unresponsive, or keeps buffering, it’s a sign. Also, if it crashes a lot or can’t load content, a reset might fix it. Here are some symptoms that a reset can help with:
- Device lags and slow response times
- Apps crashing or not opening
- Streaming interruptions
- Fire TV stick restarts on its own
Benefits of Resetting Your Device
Resetting your Fire TV Stick does more than just fix immediate problems. It also makes your device last longer and work better. After a reset, you might see better streaming quality and faster app performance. It also gets rid of any bad data that could be causing problems.
Resetting is a great chance to update to the latest software. This brings new features and security updates.
Resetting your Fire TV Stick might seem extreme, but it’s a powerful fix. Whether it’s a frozen screen or a device that won’t start, a reset could be the solution you need.
Preparing for a Reset of Your Fire TV Stick
Before you start the fire tv stick restart, getting ready is crucial. I’ll show you how to prepare your device for a reset. This includes what you need for a successful restart and how to protect your personal info.
What You Need Before You Start
First, make sure your Fire TV Stick is plugged into a stable power source. This prevents unexpected shutdowns during the process. Also, check that your internet connection is working well. You might need to update or reconfigure your settings after the reset.
Safeguarding Your Data
Resetting your Fire TV Stick means losing personal settings and data. To keep your important info safe, back up all your account details and settings. Here’s a list of data you should save:
| Data Type | Description | Backup Importance |
|---|---|---|
| Account Information | Amazon account details linked to your Fire TV Stick. | High |
| App Logins | Details for applications like Netflix, Hulu, etc. | Medium |
| Custom Settings | User-specific configurations like parental controls or accessibility options. | High |
| Downloaded Content | Any movies or shows saved directly on the device. | Low |
Getting ready properly can make the fire tv stick restart smoother. It also helps avoid problems during the process. By following these steps, resetting your Fire TV Stick will be quick and won’t lose much data.
How to Reset Fire TV Stick
Looking to spice up your evening with tech? The Fire TV Stick is a top choice. But, like any device, it can have problems. Wondering how to reset your Fire TV Stick? I’ll show you how to do a soft and hard reset to get it working right again.
For small issues, a soft reset is usually enough. It’s like restarting your device. It’s quick and keeps your settings and apps safe. It’s a key step in fixing common problems.
But, if soft reset doesn’t work, you might need a hard reset. This resets your Fire TV Stick to its original state. It’s good for serious problems. Just remember, it will delete all your personal data and settings.
- Check the device settings first
- Ensure your data is backed up (if possible)
- Proceed with the reset instructions
Next, we’ll go through a detailed guide for both resets. Ready to make sure your Fire TV Stick works perfectly? Let’s get your device ready for a smooth viewing experience!
Fire TV Stick Factory Reset: Step-by-Step Instructions
If your Fire TV Stick isn’t working right, a factory reset might fix it. This action will set your device back to its original state. I’ll guide you through the steps to reset your Fire TV Stick from the menu. I’ll also show you how to do it without a remote.
Using Your Fire TV Menu
To reset your Fire TV Stick from the menu, follow these steps:
- Navigate to the main menu and select ‘Settings.’
- Scroll right and choose ‘My Fire TV.’
- Scroll down and select ‘Reset to Factory Defaults.’
- If prompted, enter your PIN to continue.
- Select ‘Reset’ and confirm your decision to initiate the reset.
This process will take a few minutes. Your Fire TV Stick will restart after it’s done.

Resetting Without the Remote
If your remote isn’t working, you can still reset your Fire TV Stick. Use the Amazon Fire TV app as a remote. Here’s how:
- Download the Amazon Fire TV app on your smartphone.
- Connect your phone to the same Wi-Fi network as your Fire TV Stick.
- Open the app and select your device.
- Use the app’s interface to navigate to ‘Settings’ on your Fire TV Stick.
- Follow the previously outlined steps to reset to factory defaults.
This method lets you manage your device even without a physical remote. It ensures you can always reset when needed.
| Action | Device Used |
|---|---|
| Initiate Factory Reset | Fire TV Menu |
| Enter PIN | On-screen Keyboard via Remote or App |
| Confirm Reset | Remote or App |
By following these steps, whether with a remote or the app, you can handle a fire tv stick factory reset. Make sure your device’s software is up to date. This will help avoid the need for frequent resets.
Troubleshooting: Fire TV Stick Not Working After Reset
Having trouble with your Fire TV Stick after a reset can be really frustrating. We’ll look at some steps to fix your Fire TV Stick.
Checking Your Internet Connection
A strong internet connection is key for your Fire TV Stick to work right. Here’s how to check your connection:
- Restart your modem and router to refresh the connection.
- Check the network settings on your Fire TV Stick to ensure it’s connected to the correct network.
- Test the internet speed on another device to confirm network performance.
If your internet is good, and you’re still having problems, move on to the next step.
Reinstalling Applications
Bad or outdated apps can mess up your Fire TV Stick. Try reinstalling your apps:
- Go to the settings menu on your Fire TV Stick.
- Select ‘Applications’ followed by ‘Manage Installed Applications.’
- Choose the app you’re having issues with and select ‘Uninstall.’
- Once the app is uninstalled, reinstall it from the Amazon App Store.
If reinstalling apps doesn’t fix it, you might need to contact customer support for more help.
Reset Fire TV Remote: A Quick Guide
Having trouble with your Fire TV remote? Resetting it is usually easy and quick. A reset can fix many common issues, making your remote work better again.
Pairing Your Remote Again
Is your Fire TV remote not working or unpaired? Here’s how to fix it:
- Turn on your Fire TV and make sure it’s plugged into your TV’s HDMI port.
- Press and hold the Home button on your remote for at least 10 seconds.
- You’ll see a message on your TV saying the remote is connected. If not, try again or check the batteries.
Replacing Batteries Properly
Replace the batteries if your remote is slow or not working. Here’s how to do it right:
- Open the remote’s back by pressing down and sliding it out.
- Put in new AAA batteries, making sure the + and – are right.
- Close the cover and test the remote with your Fire TV stick.
Use high-quality, new batteries for the best results. Don’t mix old and new ones.
Resetting your Fire TV remote sometimes is a small issue. But knowing how to do it keeps your Fire TV stick working smoothly. These steps help you enjoy your shows without interruptions.
How to Deal with a Fire TV Stick Stuck on Logo
Getting your Fire TV Stick stuck on the logo can be really frustrating. But, there are ways to fix this problem and get your device working right again. I’ve found these solutions to be effective, based on my own experience and Amazon’s tech advice.
First and foremost, a simple fire tv stick restart can solve the problem. This often helps the device break out of the loop and finish booting up.
- Unplug the power cord from the Fire TV Stick.
- Wait for about 60 seconds before plugging it back in.
- Turn on the TV and check if the Fire TV Stick goes past the logo.
If restarting doesn’t work, you might need a stronger fix. Here’s a detailed guide on how to do a more thorough reset:
- Disconnect your Fire TV Stick from the power source.
- While it’s unplugged, press and hold the ‘Home’ button on the remote for 10-15 seconds.
- Reconnect the power and wait to see if it boots up successfully.
If your fire tv stick stuck on logo problem still exists, it might be a deeper issue. You might need professional help. Here are some extra options:
| Method | Description | Expected Outcome |
|---|---|---|
| Software Update | Check for updates using another device via the Amazon account linked with Fire TV. | Updates might fix bugs causing the logo freeze. |
| Factory Reset | Using Amazon’s remote services or during brief moments when inaccessible through conventional methods. | Resets device to original settings, potentially resolving deep-seated firmware issues. |
| Contact Support | Reach out to Fire TV Stick customer service for professional advice and solutions. | Personalized troubleshooting that might involve replacement if under warranty. |
Most of the time, a simple fire tv stick restart fixes minor issues. But, if your device keeps freezing at the logo, you might need more help or even a new one. Always keep your device’s software updated to avoid many problems.
Preventive Measures: Avoiding Future Fire TV Stick Issues
To keep your Fire TV Stick working well, you need to manage it carefully. This means avoiding common problems. By doing so, you won’t have to deal with constant issues or need to reset your device all the time.
Regularly Updating Your Device
Keeping your Fire TV Stick’s software up-to-date is key. Amazon releases updates often. These updates fix bugs, improve security, and add new features.
By staying current, you can avoid many performance problems. This means you won’t have to troubleshoot or reset your device as often.
Managing Your Applications Wisely
Apps can slow down your device over time. It’s important to keep an eye on them. Uninstall apps you don’t use and clear cache files for the ones you do.
Tip: Always reboot your Fire TV Stick after uninstalling apps. This makes sure all leftover files are removed.
| Action | Benefit |
|---|---|
| Updating Fire TV Stick regularly | Enhances performance and security |
| Clearing app caches | Conserves memory and prevents lag |
| Uninstalling unused apps | Increases available storage space |

Conclusion
We’ve covered how to reset your Fire TV Stick for various reasons. This includes fixing glitches, improving performance, or getting ready to sell. A factory reset can be a key troubleshooting step.
This guide has shown you the details of troubleshooting and resetting your Fire TV Stick. We talked about the importance of knowing how to reset. We also discussed how to protect your data and what to do if problems arise.
We also looked at keeping your Fire TV Stick in good shape. This includes regular updates and managing apps wisely. Remember, resetting is not just a quick fix. It’s about keeping your device running smoothly.
I hope you now feel ready to handle your Fire TV Stick. If you need to reset it, you know how to do a factory reset. Keeping these tips handy will help you enjoy streaming without interruptions.
FAQ
How do I reset my Fire TV Stick?
To reset your Fire TV Stick, go to Settings > System > Reset to Factory Defaults. Confirm your choice. If your remote isn’t working, use the Amazon Fire TV app to reset the device.
What should I do if my Fire TV Stick is not working?
First, check your internet connection. If it’s stable, try resetting your device. If problems continue, re-pair your remote or reinstall apps. A factory reset might be needed for serious issues.
My Fire TV Stick is frozen, how can I troubleshoot it?
For a frozen Fire TV Stick, try a soft reset. Unplug, wait a few seconds, then plug back in. If it still doesn’t work, a factory reset might be necessary.
Why would I need to reset my Fire TV remote, and how is it done?
Reset your Fire TV remote if it’s not working or not paired. Press left, menu, and back buttons for 10 seconds. Wait 60 seconds before trying it again.
What is the benefit of resetting my Fire TV Stick?
Resetting your Fire TV Stick fixes performance issues and glitches. It improves the device’s functionality. It’s a key step in troubleshooting.
How can I prevent my Fire TV Stick from experiencing issues in the future?
Update your device regularly and manage apps wisely. Keep enough storage and only install apps you use often. This ensures smooth operation.
My Fire TV Stick is stuck on the logo screen, what can I do?
A stuck logo screen can be fixed by forcing a restart. Unplug, wait a minute, then plug back in. If it still doesn’t work, a factory reset or support contact may be needed.
What should I do before resetting my Fire TV Stick to ensure I don’t lose data?
Back up any personal data before resetting your Fire TV Stick. Resetting to factory settings will erase all data, including account info and apps.
Can I reset my Fire TV Stick without the remote?
Yes, you can reset your Fire TV Stick without a remote. Use the Amazon Fire TV app on a compatible device to navigate and reset.
What are the steps to pair my Fire TV remote after resetting it?
After resetting, pair your remote by pressing the Home button for about 10 seconds. If it connects, you can start using it again.
You can read more how-to guides by clicking here.
Or you can check out our apps on the Play Store:

