Table of Contents
Are you wondering how to disable Microsoft reboot pending? You’re in the right place. Ever been in the middle of something important, like writing an email or finishing a project, and your computer suddenly reboots? It’s a frustrating feeling, especially when you lose your work. Microsoft’s rebooting can really mess up your day, making you feel like you’ve lost control.
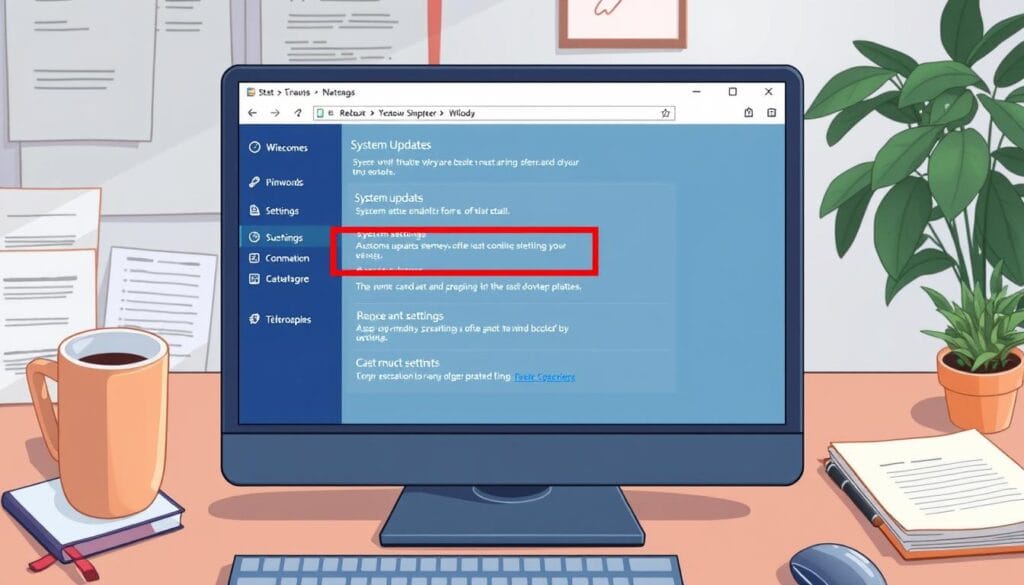
In this article, we’ll show you how to stop Microsoft from rebooting without your say-so. You’ll learn how to keep your computer from restarting on its own. We’ll cover everything from changing group policies to editing the registry. This way, you can work without interruptions and keep your projects on track.
Key Takeaways
- Practical steps to disable Microsoft reboot pending
- Prevention methods for Windows auto-rebooting
- Gain control over system updates and reboots
- Improve productivity with fewer interruptions
- Comprehensive guide to Group Policy and Registry edits
Understanding Pending Reboots in Windows
When using Windows, you might face situations where the operating system prompts for a restart. This is often due to a pending reboot, which typically occurs after updates or new software installations. Recognizing the signs of a pending reboot and understanding the mechanism behind it can help you manage your system more effectively.
A pending reboot in Windows is mostly triggered by updates or changes that require the system to restart to complete the installation process. You will often see notifications or alerts that a restart is necessary to finalize the changes. Ignoring these prompts might lead to the system initiating an automatic reboot at an inconvenient time.
The primary purpose of these reboots is to ensure that updates, especially security patches, are correctly applied. However, if you need to disable Windows automatic reboot or stop pending reboot in Windows, there are specific steps you can take to regain control over when your system restarts.
Different scenarios can lead to a pending reboot:
- Installing Windows Updates: Updates often require a restart to become effective, ensuring your system is protected and up-to-date.
- Software Installations: Certain software programs need a reboot to complete their installation process properly.
- Changes to System Settings: Modifying system settings or hardware drivers may also lead to a pending restart.
Identifying a pending reboot is straightforward. Windows typically provides visible signs, such as:
- Notification in the Action Center.
- Pop-up messages requesting a restart.
- Pending restart status in Windows Update settings.
By recognizing these indicators, you can schedule a more convenient time to reboot your system, ensuring minimal disruption to your workflow. Additionally, understanding how to stop pending reboot in Windows can prevent unwanted interruptions and maintain your productivity.
Why Microsoft Reboot is Triggered
Microsoft may reboot your system for a few key reasons. These reboots help keep your system running smoothly. They are often due to scheduled updates or system checks.
Scheduled Windows Updates
Microsoft updates your system regularly. These updates improve security and add new features. Sometimes, you need to reboot to make these changes work right.
If you don’t want to reboot, you can disable automatic restart after Windows Update. This lets you control when your system restarts.
System Diagnostic and Crash Analysis
System diagnostics can also cause a reboot. After a crash, Windows checks what went wrong. This helps keep your system stable but might need a reboot.
Knowing why your system reboots helps you manage it better. You can stop automatic restarts and control when your system goes down.
Understanding system reboots lets you stop automatic restarts. This makes your computing experience more efficient and controlled.
How Pending Reboots Impact Your Productivity
Automatic restarts in Windows are meant to keep your system updated and secure. But they can disrupt your work. If you don’t stop Windows from restarting automatically, it can really slow you down.
Loss of Unsaved Work
One big problem with sudden restarts is losing unsaved work. You might be working on a big project and then your computer restarts. This can cause you to lose all your progress. By stopping Windows from restarting without warning, you can keep your work safe.
Interruption of Ongoing Processes
Things like file transfers and data analysis can get cut off by a sudden reboot. This not only wastes time but can also cause errors. To keep your work flowing smoothly, it’s important to stop Windows from restarting automatically.
How to Disable Microsoft Reboot Pending
Are you fed up with sudden restarts? There are ways to stop Windows from forcing a reboot. You can use the Local Group Policy Editor or edit the Windows Registry. This way, you can control when your system restarts.
Using Local Group Policy Editor
The Local Group Policy Editor is a simple way to stop forced reboots on Windows. It works on Windows Pro, Enterprise, and Education versions. Here’s how to keep your system from restarting unexpectedly:
- Open the Local Group Policy Editor by typing gpedit.msc in the Run dialog box.
- Navigate to Computer Configuration > Administrative Templates > Windows Components > Windows Update.
- Find the setting “No auto-restart with logged on users for scheduled automatic updates installations.”
- Set this policy to Enabled.
Editing the Windows Registry
Editing the Windows Registry is another method to stop Windows Update restarts. But be careful, as wrong changes can harm your system. Here’s how to edit the registry safely to avoid automatic restarts:
- Open the Registry Editor by typing regedit in the Run dialog box.
- Navigate to HKEY_LOCAL_MACHINE\SOFTWARE\Policies\Microsoft\Windows\WindowsUpdate\AU.
- Right-click and create a new DWORD (32-bit) Value named NoAutoRebootWithLoggedOnUsers.
- Set the value to 1.
By following these steps carefully, you can keep your work uninterrupted. Always back up your registry before making changes.
Stop Automatic Restarts Using Group Policy
Using the Group Policy Editor is a great way to stop automatic restarts after Windows Updates. It’s especially useful for IT admins and advanced users who want more control over their systems.
Step-by-Step Guide to Access Group Policy
- Press Windows + R on your keyboard to open the Run dialog box.
- Type gpedit.msc and press Enter. This will open the Local Group Policy Editor.
- In the Local Group Policy Editor, navigate to Computer Configuration → Administrative Templates → Windows Components → Windows Update.
Specific Settings to Adjust
Once you’re in the right section of the Group Policy Editor, you need to adjust some settings. This will help disable automatic restart after Windows Update.
- Find the setting called No auto-restart with logged on users for scheduled automatic updates installations.
- Double-click on this setting to open its properties.
- Choose Enabled, then click Apply and OK.
- Restart your computer to make the changes work.
By tweaking these settings, you can keep your workflow smooth without interruptions. This method is perfect for those who want to stop automatic restarts after Windows Update.
| Step | Description |
|---|---|
| 1 | Access Run dialog box using Windows + R |
| 2 | Type gpedit.msc and open the Local Group Policy Editor |
| 3 | Navigate to Computer Configuration → Administrative Templates → Windows Components → Windows Update |
| 4 | Locate and enable No auto-restart with logged on users for scheduled automatic updates installations |
| 5 | Restart your computer to apply changes |
Prevent Windows from Restarting Automatically with Registry Edit
To prevent Windows from restarting automatically, you can change some registry values. These values control when Windows reboots. By following these steps, you can stop Windows from rebooting automatically. This keeps your work and productivity going without interruption.
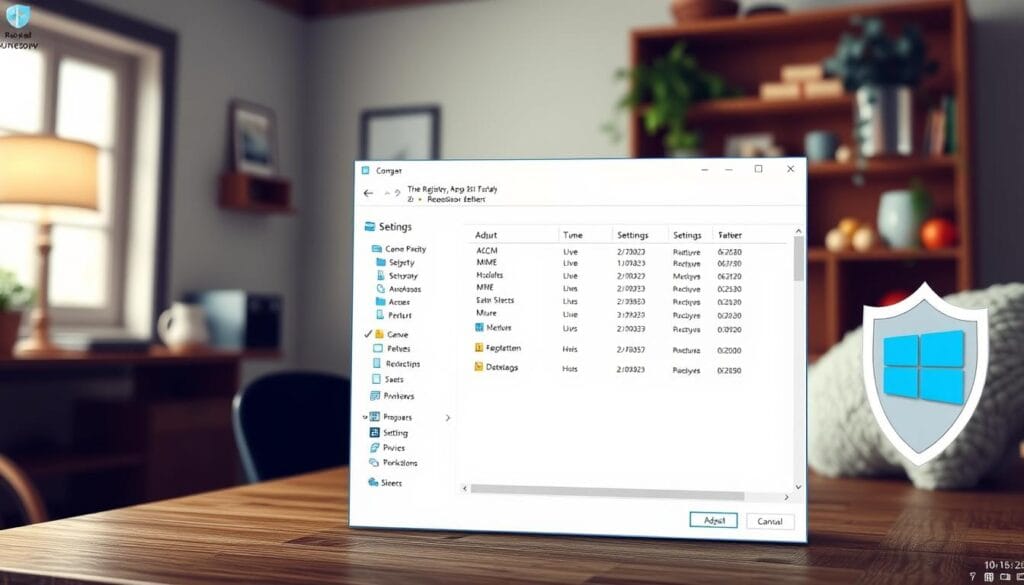
Opening the Registry Editor
To start, you need to open the Registry Editor. Here’s how:
- Press Windows + R keys to open the Run dialog box.
- Type regedit and press Enter.
- If you get a User Account Control prompt, click Yes to access.
With the Registry Editor open, you’re set to find and change the needed values.
Modifying Registry Values
To disable Windows automatic reboot, you’ll need to edit certain values. Here’s what to do:
- In the Registry Editor, go to HKEY_LOCAL_MACHINE\SOFTWARE\Policies\Microsoft\Windows\WindowsUpdate\AU.
- Right-click on the AU folder and choose New > DWORD (32-bit) Value.
- Call this new value NoAutoRebootWithLoggedOnUsers.
- Double-click on it and set the Value data to 1.
- Click OK and close the Registry Editor.
By doing this, you’ll stop Windows from rebooting automatically when users are logged in. This protects your work and data from being lost.
Make sure to review your changes before leaving the Registry Editor. This ensures you’ve disabled Windows automatic reboot correctly. With these steps, you can enjoy a seamless computing experience.
Using Task Scheduler to Prevent Automatic Restarts
Automatic restarts in Windows can be a big problem, especially when you’re in the middle of important tasks. To stop Windows from restarting automatically, using the Task Scheduler is a good solution. This method lets you set up tasks and triggers to prevent Windows from auto-rebooting.
Creating a New Task
To begin, open the Task Scheduler by typing “Task Scheduler” in the Windows search bar and selecting it. Once it’s open, go to the “Action” menu and choose “Create Task.” Name your task something clear, like “Prevent Windows Auto-Restart.” Make sure it runs with the highest privileges to avoid permission problems.
Configuring Task Triggers
Now, set up the triggers for your task. Click on the “Triggers” tab and select “New.” Here, you can set when your task will start. For example, you can make it run every day to disable forced reboot on Windows. You can also set it to run at specific times or based on system events. Adjust these settings to fit your needs and stop Windows from restarting when you don’t want it to.
Using the Task Scheduler to control when and how restarts happen gives you more control over your system. It helps you effectively disable forced reboot on Windows.
Disabling Forced Reboot on Windows: Step-by-Step
Many users want to stop Windows from restarting without asking. This guide shows how to use Command Prompt and system settings to avoid forced reboots.
Using Command Prompt
Command Prompt is a powerful tool for stopping Windows from restarting. Here’s how to use it:
- Open Command Prompt as an administrator. You can do this by searching for “cmd” in the Start menu, right-clicking on Command Prompt, and selecting “Run as administrator”.
- Type the following command to stop pending reboot in Windows: shutdown /a and press Enter. This command aborts any scheduled reboot.
- To make changes permanent, use: reg add “HKEY_LOCAL_MACHINE\SOFTWARE\Policies\Microsoft\Windows\WindowsUpdate\AU” /v NoAutoRebootWithLoggedOnUsers /t REG_DWORD /d 1 /f and press Enter.
Advanced System Settings
Changing advanced system settings can also help you avoid forced reboots. Here’s how:
- Go to the Control Panel and select “System and Security”.
- Click on “System” and then “Advanced system settings” on the left sidebar.
- Under the “Advanced” tab, click “Settings” in the Startup and Recovery section.
- Uncheck the option “Automatically restart” under “System failure” and click OK.
By following these steps, you can stop Windows from restarting without asking. This makes your experience smoother.
Using Third-Party Tools for Controlling Reboots
Stopping unscheduled Windows reboots is key to keeping work flowing and data safe. We’ll look at third-party tools that help control Windows reboots. These tools make it easier to avoid Windows Update restarts, offering a better user experience.
Finding the best third-party tools for Windows reboots can be tough. Here’s a table comparing some top choices:
| Tool | Key Features | Price |
|---|---|---|
| NoReboot | Schedules reboots at convenient times, disables Windows Update restart notifications | Free |
| StopUpdates10 | Blocks Windows updates, provides detailed control over restart schedules | $19.95/year |
| Win Update Stop | Simple UI, with options to disable Windows Update restart and manage schedules | Free |
These tools work well with your system settings without hurting Windows’ core functions. They let you stop Windows Update restarts and keep work going smoothly.
Picking the right third-party tool can make managing your system easier. It keeps your work flowing while keeping your system safe and stable.
Turning Off Automatic Restart in Windows Update Settings
Managing reboots after updates is easier when you adjust the automatic restart settings. This way, you can stop Windows from restarting automatically. It keeps your work going without interruptions and keeps your system updated. Here are the steps to do it.
Accessing Windows Update Settings
First, go to the Windows Update settings. It’s easy to get there:
- Open the Start Menu and click on Settings.
- Select Update & Security from the options.
- Click on Windows Update on the left menu.
Then, you’ll see options for Windows updates. You can change how updates and reboots work on your system.
Configuring Update Settings to Prevent Reboots
After getting to the Windows Update settings, it’s time to change them. You’ll disable automatic restart after Windows Update.
- Click on Advanced options under Windows Update.
- Find the option Restart this device as soon as possible when a restart is required to install an update.
- Switch the toggle to Off to stop automatic restart. This lets your device ask you before restarting, so you can pick a good time.
By doing these steps, you can stop Windows from restarting automatically after updates. This gives you control over when your system reboots.
Why Turning Off Automatic Restarts Is Safe
Many users worry about turning off automatic restarts. They fear it might harm system stability and security. But, it’s safe to control your system without losing these important aspects.
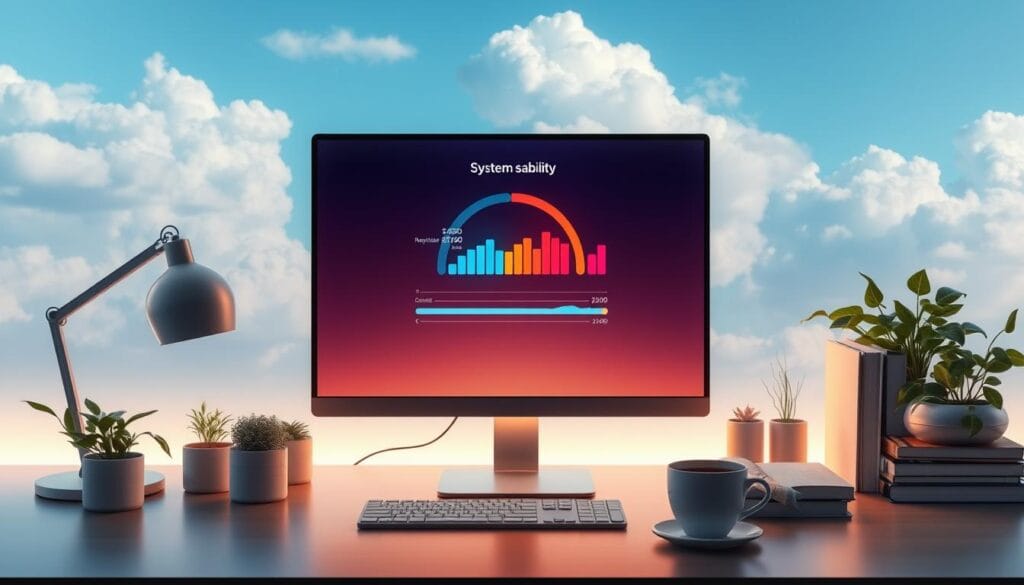
Ensuring System Stability
Disabling automatic restarts lets you manage updates on your own schedule. This way, you can reboot at the best times without interrupting your work. It’s a common myth that manual control causes instability. But, if you regularly check your system and update settings, it’s safe.
Maintaining Security Updates
Security is a top priority. Even with manual updates, you can keep your system up to date. By checking for updates and applying them quickly, you stay secure. This way, you control when your system reboots, keeping it safe without surprises.
In summary, managing automatic restarts can be done safely. By focusing on system stability and keeping security updates current, you can have a smooth computing experience. You won’t have to deal with unwanted interruptions.
Conclusion
This guide has covered the basics of disabling Microsoft reboot pending. It helps you manage system updates better. Knowing how to handle pending reboots in Windows can prevent interruptions.
You’ve learned various methods to avoid unexpected reboots. These include using the Local Group Policy Editor and editing the Windows Registry. You’ve also seen how Task Scheduler and third-party tools can help.
Choosing the right method depends on what you prefer and how comfortable you are with technology. By stopping automatic restarts, you make your system more stable and secure. Remember, being proactive with your system settings keeps your workflow smooth.
Use these tips and tools to control your device’s updates and reboots. This way, you can keep your system running smoothly.
FAQ
How can I disable a pending Microsoft reboot?
You can disable a pending Microsoft reboot in several ways. You can use the Local Group Policy Editor, modify the Windows Registry, or Task Scheduler. These methods help control system updates and prevent automatic reboots.
What is a pending reboot in Windows?
A pending reboot in Windows means the system needs a restart. This is usually for updates or configuration changes. You’ll see notifications from Windows Update and system prompts asking for a restart.
Why does Microsoft trigger reboots?
Microsoft reboots are mainly for updates and system checks. These reboots ensure updates are installed right and the system is stable after crashes.
How do pending reboots affect my productivity?
Pending reboots can cause you to lose unsaved work and interrupt your tasks. It’s important to control when reboots happen to avoid these issues and keep your work flowing.
How do I disable a Microsoft reboot pending using the Local Group Policy Editor?
To disable a pending reboot with the Local Group Policy Editor, go to Computer Configuration -> Administrative Templates -> Windows Components -> Windows Update. Then, adjust the settings to stop automatic restarts.
How can I stop automatic restarts using the Registry Editor?
Open the Registry Editor by typing “regedit” in the Run dialog box. Go to HKEY_LOCAL_MACHINE\SOFTWARE\Policies\Microsoft\Windows\WindowsUpdate\AU. Modify the keys there to disable automatic reboots.
Can I use Task Scheduler to prevent automatic restarts?
Yes, Task Scheduler can help manage system reboots. You can create a task to control when reboots happen on your system.
How do I disable forced reboots using Command Prompt?
Open Command Prompt as an administrator and type “shutdown /a” to stop a scheduled reboot. You can also use Command Prompt to disable forced reboots permanently.
Are there third-party tools to control Windows reboots?
Yes, tools like “Don’t Sleep” and “ShutdownGuard” offer more control over system restarts. They provide extra options for managing reboots effectively.
How do I turn off automatic restart in Windows Update settings?
To turn off automatic restart, go to Settings -> Update & Security -> Windows Update -> Advanced options. There, you can set up update settings to stop automatic reboots.
Is it safe to turn off automatic restarts?
Turning off automatic restarts is safe if you manage updates and reboots yourself. Keeping your system stable and up-to-date ensures it stays secure and runs smoothly.
You can read more how-to guides by clicking here.
Or you can check out our apps on the Play Store:

