Table of Contents
Ever find yourself in the middle of a call or recording, only to see your AirPods’ microphone isn’t working? I’ve been there, feeling both annoyed and helpless. But, fixing this issue isn’t hard. This guide will help you solve AirPods microphone problems quickly.Takeaways
- Common issues with AirPods microphones and easy fixes.
- Step-by-step troubleshooting guide to resolve microphone problems.
- Clean and reset your AirPods for optimal performance.
- Check and update software to ensure functionality.
- Utilize Apple Support for persistent problems.
Understanding Common AirPods Microphone Issues
When dealing with AirPods microphone problems, it’s key to know the different issues. Users often face muffled sound, intermittent use, or no sound at all. These problems can stem from software bugs, hardware failures, or compatibility issues.
Ever wondered, “why is my AirPods microphone not working?” It’s a common issue. Most problems have fixable causes. For example, muffled sound might be due to debris. Intermittent use could be from connectivity issues. A non-responsive microphone might point to firmware or hardware problems.
Knowing the causes is the first step to fixing AirPods microphone issues. A structured approach to troubleshooting is also crucial. Understanding the root of these problems helps find the right solutions. Whether it’s a software update or a hardware fix, knowing the details leads to more effective solutions.
Here are some common causes and the associated problems:
| Cause | Problem |
|---|---|
| Blocked Microphone Holes | Muffled Sound |
| Connectivity Issues | Intermittent Functionality |
| Firmware Glitches | Non-Responsive Microphone |
| Hardware Malfunctions | Complete Non-Responsiveness |
By understanding these common airpods microphone problems, you’ll be ready to troubleshoot and fix them. Stay informed and remember that most problems have solutions. We’ll cover these steps in the next sections.
Troubleshooting AirPods Microphone: Initial Steps
When your AirPods microphone isn’t working right, there are simple steps to fix it. These steps can help you get your microphone working again. This ensures you can communicate smoothly.
Check Connectivity
First, do a AirPods microphone connectivity check to see if they’re connected. Make sure the Bluetooth is strong and steady. You can check this in your device’s Bluetooth settings.
Restart Your Device
If checking connectivity doesn’t work, try restarting your device for AirPods microphone. Sometimes, a simple restart can solve small problems. Turn off your phone or other devices, wait a bit, then turn them back on.
Ensure Microphone Access
Lastly, make sure your AirPods have microphone access. Go to your device’s settings and check if microphone access is on for the apps you use.
Following these initial troubleshooting steps for AirPods can often fix microphone problems quickly. If you still have issues, look at the more detailed steps in this guide.
Resetting Your AirPods to Fix Microphone Problems
If your AirPods have microphone issues, resetting them might help. Resetting can fix software problems and bring them back to their original settings. Here’s how to reset your AirPods and connect them again.
How to Reset Your AirPods
- Place both AirPods in the charging case and close the lid.
- Wait for at least 30 seconds, then open the lid of the charging case.
- Press and hold the setup button on the back of the case until the status light flashes amber and then white, indicating that the reset process has started.
Resetting your AirPods can fix many microphone problems. After resetting, you’ll need to pair them with your devices again.
Reconnecting AirPods After Reset
Here’s how to pair your AirPods with your devices after resetting:
- Make sure Bluetooth is enabled on your device.
- With the AirPods in the charging case and the lid open, bring them close to your device.
- Follow the on-screen instructions to complete the pairing process.
By following these steps, you can easily reconnect your AirPods. This ensures your microphone works well again. Knowing how to reset AirPods is key to keeping them in top shape.
| Step | Description |
|---|---|
| 1 | Place AirPods in the charging case and close the lid for 30 seconds. |
| 2 | Open the lid, and press the setup button until the light flashes amber and then white. |
| 3 | Enable Bluetooth, bring AirPods close to the device, and follow on-screen instructions. |
Cleaning Your AirPods Microphone
Debris can build up in your AirPods microphone over time. This can hurt its performance. Learning how to clean AirPods microphone can make a big difference. It improves your listening and call quality.
Make sure you have the right tools: a soft, dry brush, a microfiber cloth, and a clean, dry toothbrush. It’s important not to use liquids, as they can harm the inside parts.
Here’s how to keep your AirPods microphone clean:
- Use a soft-bristled brush to gently sweep away visible dirt from the microphone mesh.
- Lightly scrub the mesh with a clean, dry toothbrush to get rid of tough particles.
- Wipe the AirPods’ outside with a microfiber cloth to remove dust or lint.
By doing these steps regularly, I make sure my AirPods sound clear. Let’s look at why this maintenance is important:
| Cleaning Frequency | Benefits |
|---|---|
| Weekly | Prevents major build-ups, ensuring consistent sound quality |
| Bi-weekly | Effective for heavy users, optimal for people in dusty environments |
| Monthly | Sufficient for occasional users, helps maintain basic hygiene |
Fixing AirPods Microphone Not Working on Calls
Having trouble with your AirPods microphone on calls can be really annoying. To make sure your microphone works right, you need to take a few important steps. Here’s how to check your AirPods call settings and test the microphone on calls.
Check Call Settings
The first thing to do is check the AirPods call settings. Making sure these settings are right is key for good microphone use.
- Access your phone’s settings menu.
- Select the ‘Bluetooth’ option and find your AirPods.
- Tap on the info icon next to your AirPods.
- Make sure the ‘Microphone’ setting is set to ‘Automatic’.
Test the Microphone During Calls
After adjusting the settings, test the AirPods microphone on calls to see if it works. Here are some ways to test it:
- Make a test call to a friend or voicemail and see if your voice is clear.
- Record a voice memo and play it back to check the audio quality.
- Switch between left and right AirPods to see if the problem is on both or just one.
By comparing these tests, you can figure out if the problem is with one AirPod or a bigger issue. Below is a detailed table showing steps for checking settings and testing the microphone:
| Step Number | Description |
|---|---|
| 1 | Open phone’s settings and select ‘Bluetooth’. |
| 2 | Locate your AirPods and tap the info icon. |
| 3 | Ensure the ‘Microphone’ setting is on ‘Automatic’. |
| 4 | Make a test call or record a voice memo to check microphone quality. |
| 5 | Switch between AirPods to diagnose if the issue is isolated. |
Resolving AirPods Microphone Issues on PC
Connecting AirPods to a PC can sometimes cause microphone problems. But, there are steps you can take to fix these issues. Keeping your Bluetooth drivers up to date and adjusting your PC’s microphone settings can greatly improve your AirPods’ performance.
Updating Bluetooth Drivers
Outdated Bluetooth drivers are a common cause of AirPods microphone problems on PCs. Here’s how to update them:
- Open Device Manager on your PC.
- Find and expand the Bluetooth section.
- Right-click on your Bluetooth device and select Update driver.
- Choose Search automatically for updated driver software and follow the prompts.
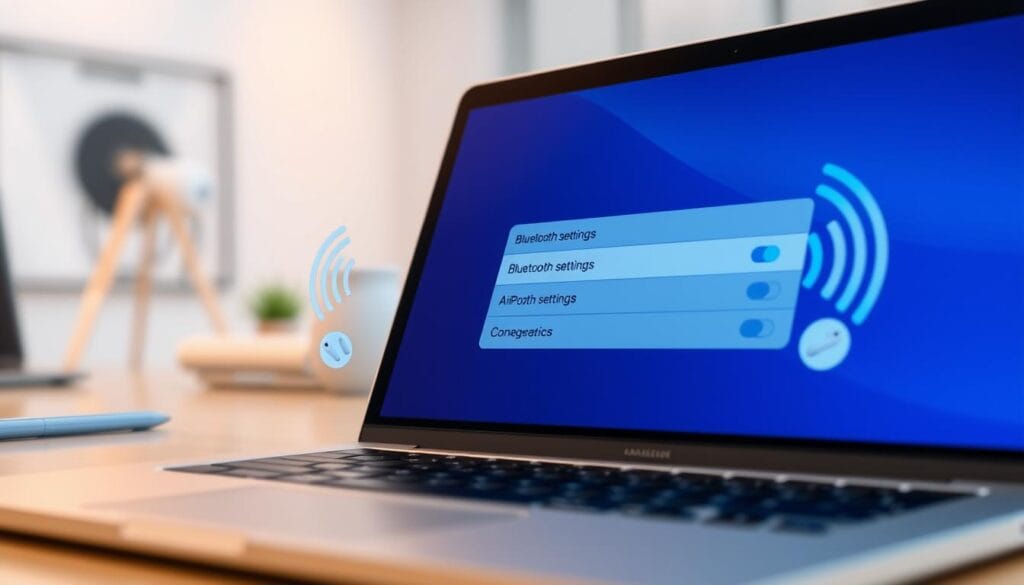
Configuring Microphone Settings on PC
After updating your Bluetooth drivers, you need to set up your PC’s microphone settings for AirPods. Here’s how to do it:
- Right-click the Sound icon in the taskbar and select Open Sound settings.
- Under the Input section, make sure your AirPods are set as the default device.
- Click Device properties to adjust the volume and test the microphone.
| Step | Action | Result |
|---|---|---|
| 1 | Update Bluetooth drivers | Improved connectivity and performance |
| 2 | Configure microphone settings | Optimal AirPods microphone functionality |
When AirPods Microphone Not Picking Up Sound
If your AirPods microphone isn’t catching sound, figuring out why and how to fix it is key. This issue often shows up when you’re on calls or recording. First, make sure you’ve picked the right microphone settings on your device. It’s possible your AirPods microphone isn’t set as the input.
Make sure your AirPods are charged and paired right with your device. If the problem keeps happening, try cleaning the microphone grilles. Dirt can block the sound. Also, tweaking your Bluetooth settings or re-pairing the AirPods might help if they’re silent.
Here’s a detailed guide to fix the AirPods microphone not picking up sound problem:
- Check if the microphone settings on your device are correctly configured to use AirPods as the input source.
- Ensure that the AirPods battery is sufficiently charged.
- Clean the microphone grilles to remove any dust or debris.
- Re-pair the AirPods with the device to refresh the connection.
For a quick overview, refer to the table below:
| Potential Issue | Solution |
|---|---|
| AirPods microphone not selected | Select AirPods as the input device in settings |
| Low battery | Charge the AirPods fully |
| Blocked microphone grilles | Clean the grilles carefully |
| Bluetooth connection issues | Re-pair AirPods with the device |
Software Updates and Their Impact on AirPods Microphone
To get the most out of your AirPods, make sure your iOS device and AirPods firmware are up-to-date. This can greatly improve your device’s microphone performance.
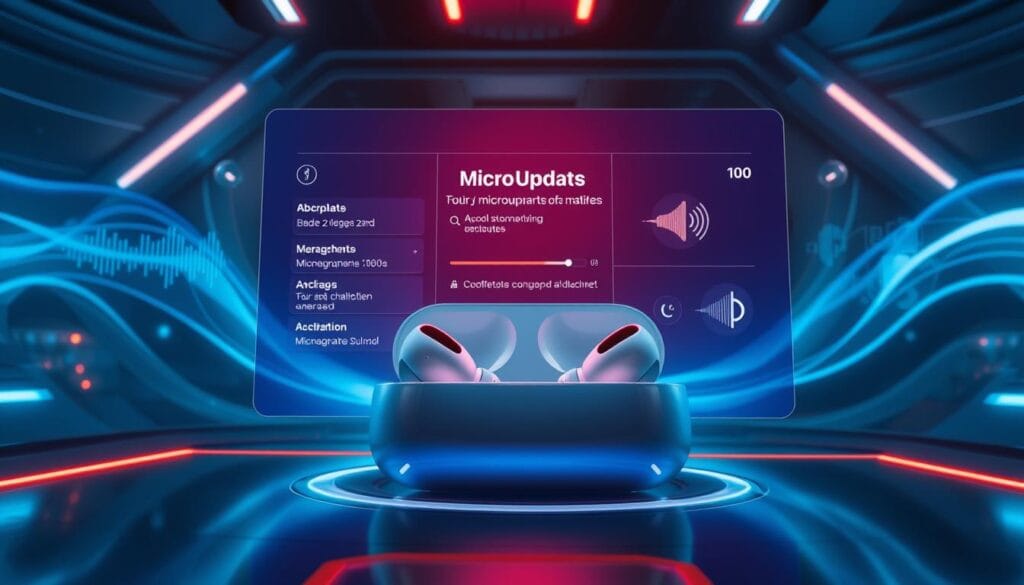
Checking for iOS Updates
Always check for iOS updates on your iPhone or iPad. These updates often fix microphone problems. To find updates, go to Settings > General > Software Update. If there’s an update, just follow the instructions to install it.
Keeping your iOS up-to-date can really help your AirPods microphone work better.
Updating AirPods Firmware
Updating your AirPods firmware is also key. You can check if your AirPods are up-to-date by going to Settings > Bluetooth. Look for your AirPods and tap the “i” symbol next to them. Here, you can see if your firmware is current.
If your firmware is old, plug in your AirPods and pair them with your iOS device. Make sure it’s connected to Wi-Fi. The firmware will update automatically soon. Keeping your AirPods firmware updated can fix microphone issues.
Keeping up with these updates is easy and can make your AirPods work better. It helps avoid common microphone problems.
Advanced Troubleshooting: AirPods Microphone Not Working But Sound is Fine
When your AirPods microphone isn’t working but sound is fine, it’s time for deeper fixes. Here are some detailed solutions to help you find and fix hidden problems.
- Check Network Settings: Network settings can sometimes affect your AirPods microphone. Make sure all network and Bluetooth settings are correct for the best performance.
- Diagnostic Mode: Running a detailed diagnostic on your device can uncover software issues. Using diagnostic mode on your iOS device can expose hidden problems.
- Reconfigure Hardware Preferences: Adjusting your device’s settings might solve the problem. Go to sound settings and try different input and output options to find the issue.
- Firmware Updates: Keeping your AirPods firmware updated is crucial. This simple step is often missed but can greatly improve your microphone. Always check for the latest firmware.
By trying these advanced steps, you might fix your AirPods microphone issue. These tools and settings help you thoroughly check and fix your microphone for clear sound.
Using Apple Support to Resolve Stubborn AirPods Microphone Issues
If you’ve tried everything and still have microphone problems with your AirPods, Apple Support is your best bet. Here’s how to get help and check your warranty.
Contact Apple Support
If you’ve tried everything and still have issues, it’s time to contact Apple Support for AirPods. You can reach out through the Apple Support app, their website, or by visiting an Apple Store. Make sure to give them all the details about your problem so they can help you right away.
- Visit the Apple Support website and navigate to AirPods support.
- Use the Apple Support app for a more streamlined experience.
- Schedule an appointment at a local Apple Store for in-person assistance.
Exploring Warranty Options
It’s important to know about your AirPods warranty information when dealing with hardware problems. Apple offers a one-year limited warranty. If your AirPods are still under warranty, you might get them fixed or replaced for free.
- Check your warranty status on the Apple Coverage page using your AirPods’ serial number.
- Understand what is covered under the warranty, including defects and battery issues.
- Consider purchasing AppleCare+ for extended coverage, including accidental damage protection.
By using these resources, you can quickly resolve AirPods microphone with Apple Support. This way, you can enjoy clear, uninterrupted audio again.
Conclusion
Fixing AirPods microphone problems requires a careful approach. Start by checking if they’re connected and restarting your device. Make sure the microphone is turned on and try resetting your AirPods.
Don’t forget to clean your AirPods. Dirt can block the microphone and cause problems.
If the microphone doesn’t work during calls or on a PC, check your call settings. Also, update your Bluetooth drivers. If the sound isn’t coming through, check for software updates.
For more complex issues, contact Apple Support or look into warranty options. My advice is to be patient and keep trying. With the right steps, you can fix your AirPods microphone and get them working again.
FAQ
How do I troubleshoot the AirPods microphone not working?
Start by checking if your AirPods are connected and restarting your device. Make sure the microphone has access permissions. These simple steps can often fix the problem.
What should I do if my AirPods microphone is not working on calls?
First, check your call settings. Then, test the microphone during a call. Call settings can sometimes affect the microphone’s performance, and actual call tests can help find the issue.
How can I fix the AirPods microphone not working on my PC?
Update your Bluetooth drivers and adjust your PC’s microphone settings. Keeping your drivers and settings current can solve connectivity and compatibility problems.
What are the common problems with AirPods microphones?
Common issues include muffled sound, intermittent use, or no sound at all. These problems can stem from software bugs, hardware issues, or compatibility problems.
How do I reset my AirPods to fix microphone problems?
To reset your AirPods, unpair them, press and hold the setup button until it flashes, then reconnect them. This resets them to their original state.
Why is my AirPods microphone not picking up sound?
Make sure the microphone is selected on your device and check for any blockages. Also, updating your software and resetting your AirPods can help.
How do I clean my AirPods microphone?
Use a soft, dry cloth to clean the microphone area. Avoid liquids and sharp objects that could harm it.
Can software updates impact my AirPods microphone?
Yes, updates can affect your microphone. Keep your devices updated to ensure compatibility and functionality.
What if my AirPods sound fine but the microphone is not working?
Try advanced troubleshooting like adjusting network settings and doing detailed diagnostics. Sometimes, system issues can cause microphone problems even when sound works.
When should I contact Apple Support for my AirPods microphone issues?
If troubleshooting doesn’t work, contact Apple Support. They can offer expert help and discuss warranty options for repair or replacement.
You can read more how-to guides by clicking here.
Or you can check out our apps on the Play Store:

