Table of Contents
Do you want to learn how to fix Dell laptop black screen? Imagine you’re all set to start a big project on your Dell laptop, but it just goes black. Your heart races, and you feel frustrated. You wonder what happened. We’ve been there too, and we know how scary it is.

Don’t worry, you’re not alone. Whether you’re in a rush for a presentation or just need to check your emails, there’s hope. We’ll show you a simple way to fix your Dell laptop’s black screen. Let’s get your screen working again.
Key Takeaways
- Understand the common causes of the Dell laptop black screen issue.
- Learn preliminary steps to troubleshoot external hardware problems.
- Discover how to reset the display mode using keyboard shortcuts.
- Get guidance on updating your Dell laptop’s graphics drivers.
- Find out how to boot your laptop in Safe Mode to diagnose deeper issues.
- Learn how to check for software conflicts and their resolutions.
- Get tips on maintaining your Dell laptop to prevent future black screen issues.
Understanding the Dell Laptop Black Screen Issue
When your Dell laptop shows a black screen, there are many reasons why. These can include hardware problems, software bugs, or power issues. Knowing what might be wrong helps you fix it.
Hardware issues often cause Dell laptop screen problems. Problems with the display cable, motherboard, or internal connections can stop the screen from working. Physical damage to the screen can also lead to a black screen.
Software bugs are another common problem. Issues like corrupted files, failed updates, or drivers that don’t work can cause a black screen issue. Fixing these usually means updating or reinstalling parts of your laptop’s software.
Don’t ignore power supply problems when dealing with dell laptop screen problems. A bad battery or power adapter can stop the screen from working. Making sure your laptop gets enough power is key.
Knowing the many reasons for a dell black screen issue helps you tackle the problem more effectively. This way, you can get your laptop working right again.
Preliminary Steps: Checking for External Hardware Issues
When your dell laptop screen not working, start by checking external hardware. These simple steps can fix the problem without needing complex fixes.
Disconnect Peripheral Devices
External devices like drives, printers, and USB hubs can cause issues. To troubleshoot, do the following:
- Shut down your Dell laptop.
- Disconnect all peripheral devices.
- Power on your laptop to see if the screen issues are resolved.
This easy step can often solve the problem. Conflicts or malfunctions in peripherals can stop your screen from working right.
Inspect External Connectors and Ports
Checking external connectors and ports for damage or debris is key in dell laptop troubleshooting. Debris or damage can break the connection between your display and the motherboard. Here’s how to inspect:
- Use a soft brush or compressed air to clean out any visible debris.
- Inspect connectors and ports for any visible signs of damage, such as bent pins or broken connectors.
- If damage is found, consider professional repair or replacement parts.
Proper inspection and cleaning can often fix the issue. This means you might not need to go deeper into troubleshooting.
Resetting the Display Mode
If your Dell laptop shows a black screen, try resetting the display mode. This simple step often fixes the problem without needing complex fixes. You’ll use keyboard shortcuts and might test with an external monitor to find the issue.
Using Keyboard Shortcuts
Keyboard shortcuts are great for fixing your Dell laptop screen. Here’s how to do it:
- Press Windows + P keys at the same time to open display settings.
- Choose from “PC screen only,” “Duplicate,” “Extend,” or “Second screen only” to see if it works.
- Try changing the settings to reset the display.
This easy method helps figure out if the black screen is due to display mode settings.
External Monitor Test
Testing with an external monitor can tell if the problem is with the laptop’s hardware or software.
- Connect your Dell laptop to an external monitor with an HDMI or VGA cable.
- Turn on both your laptop and the external monitor.
- Press Windows + P to open display settings and pick “Second screen only” to show on the external monitor.
If the external monitor works fine, it might mean your laptop’s screen is broken or its settings are off. But if the external monitor also goes black, the issue could be deeper in your laptop. This test is key to solving how to fix dell laptop black screen problems.
By following these steps, you can tackle dell laptop screen troubleshooting and how to fix dell laptop black screen issues more effectively.
Updating Your Dell Laptop’s Graphics Drivers
Outdated or corrupted graphics drivers can often be the root cause of your dell laptop screen repair needs. It’s important to keep your Dell laptop’s drivers up to date. This helps avoid screen issues and keeps your laptop running well. You can update your graphics drivers in two ways: automatically through your device manager or manually from Dell’s official website.
Automatic Driver Update
To update your drivers automatically, follow these steps:
- Open Device Manager by pressing Win + X and selecting Device Manager.
- Expand the Display Adapters section.
- Right-click on your graphics card and select Update Driver.
- Choose Search automatically for updated driver software.
- Follow the prompts to complete the installation.
Manual Driver Update
For a more hands-on approach, you can download and install drivers yourself. Here’s how:
- Visit the official Dell Support website.
- Enter your laptop model number or let the website detect it automatically.
- Navigate to the Drivers & Downloads section.
- Find the latest graphics driver for your specific model, download it, and follow the installation instructions.
Both methods are effective for keeping your laptop performing at its best. Regular updates are key to ensuring that your Dell laptop runs smoothly.
Booting Your Laptop in Safe Mode
Booting your Dell laptop in safe mode is key to troubleshoot black screen problems. In this mode, only the basic drivers and services needed to run are loaded. This helps find the main cause of the issue.
- Turn off your Dell laptop completely. Hold the power button for about 10 seconds to ensure it’s off.
- Turn on the laptop and immediately start pressing the F8 key repeatedly. This should bring up the Advanced Boot Options menu.
- Use the arrow keys to select “Safe Mode” from the menu and press Enter.
- Log in to your user account once Windows loads in safe mode. Your desktop should appear with minimal icons and functionality.
Once in safe mode, you can start diagnosing the issue that might have caused the black screen. For example, you can run an antivirus scan, update the graphics driver, or use the System Restore feature to revert to a previous working state.
By booting your Dell laptop in safe mode, you can effectively pinpoint and resolve many common issues, including how to troubleshoot black screen problems. If the problem persists, consider professional help or Dell support for advanced solutions.
Checking for Software Conflicts
When your Dell laptop shows a black screen, software conflicts might be the problem. Finding and fixing these conflicts can solve the issue without needing a pro.
One good way to fix software conflict resolution is to do a clean boot. This starts Windows with just the basics. By turning on services and apps one by one, you can find the troublemaker.
- Clean Boot Method:
- Press Windows + R, type msconfig, and hit Enter.
- Under the Services tab, check Hide all Microsoft services and click Disable all.
- Navigate to the Startup tab and open Task Manager. Disable all startup items.
- Restart your laptop to see if the black screen issue persists.
Removing recent software can also fix problems quickly:
- Go to Control Panel and click Programs and Features.
- Sort installed programs by the installation date.
- Remove any recent installations to determine if they are causing the issue.
Using the Windows Event Viewer can also help find software errors causing the black screen:

Go to Event Viewer and look at logs under Windows Logs > Application and System. This can show you which software is causing the problem, making dell laptop troubleshooting easier.
| Step | Description |
|---|---|
| Clean Boot | Start Windows with minimal drivers and programs to isolate the issue. |
| Uninstall Recent Software | Remove newly installed programs to check if they cause the issue. |
| Event Viewer | Use logs to identify specific software errors. |
Examining the Power Supply and Battery Health
Power problems can cause a black screen on your Dell laptop. It’s important to know how to check and keep your power and battery in good shape. Follow these steps to make sure your power parts are working right.
Battery Check
Keeping your dell laptop battery healthy is key. First, check the battery for any damage, swelling, or rust. If it looks okay, then check its health in your system settings.
- Go to your computer’s settings.
- Navigate to the “Power & Sleep” settings.
- Locate the battery health section.
- Review the battery health report.
If the report shows the battery isn’t working well, you might need to recalibrate it or replace it.
Power Adapter Inspection
Now, check the dell laptop power supply to make sure it’s giving enough power. Look at these things:
- Check the adapter for any damage, like frayed cables or bent pins.
- Test the adapter with a multimeter to see if it’s giving the right voltage.
- Try using another compatible adapter to see if the problem goes away.
Bad power supply can cause a black screen. Make sure your power adapter is working right to avoid power loss.
| Component | Signs of Failure | Recommended Actions |
|---|---|---|
| Battery | Swelling, Short Battery Life | Recalibrate or Replace |
| Power Adapter | Frayed Cables, No Power Output | Test Voltage or Replace |
Running Dell Diagnostics
When your Dell laptop shows a black screen, using Dell diagnostics tools is key. These tools help find and fix hardware problems. Let’s look at Dell’s built-in tools and the online options.
Using Built-in Diagnostic Tools
Dell laptops often have built-in tools to check hardware health. To start these diagnostics, press a specific key when turning on your laptop. Here’s how to do it:
- Shut down your Dell laptop completely.
- Press and hold the “F12” key right away as you turn it on.
- Choose “Diagnostics” from the boot menu that shows up.
- Follow the on-screen steps to do a full hardware check.
Online Diagnostics
If your laptop can still connect to the internet, Dell’s online diagnostics are great. You can find these tools on Dell’s support website. They’re a good choice if you can’t use the built-in tools or prefer online solutions. Here’s how to use them:
- Go to the Dell support website and find the “Diagnostics” section.
- Download and run the Dell SupportAssist tool if asked.
- Start the online diagnostics scan and wait for it to finish.
- Look at the report for any problems and follow the steps to fix them.
Using both built-in and online diagnostic tools gives a strong way to find and fix hardware issues that cause a black screen.
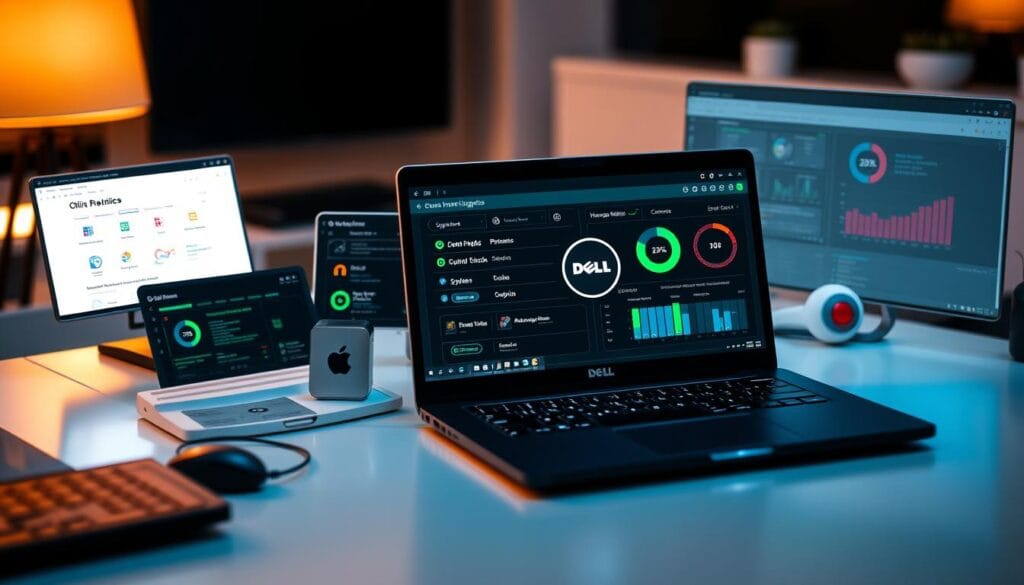
Here’s a comparison of both diagnostic methods to help you choose the right one:
| Aspect | Built-in Diagnostic Tools | Online Diagnostic Tools |
|---|---|---|
| Accessibility | Available offline, triggered during startup | Requires internet access, runs through browser or software |
| Ease of Use | Simple to start with the F12 key | Easy to get to via Dell’s support site |
| Functionality | Basic to detailed hardware checks | More detailed analysis with updates |
Contacting Dell Support for Assistance
If your Dell laptop still has a black screen after trying all troubleshooting steps, don’t worry. It’s time to contact Dell Support. Dell’s team of experts is ready to help you fix any issues with your device.
Before you call Dell customer service, make sure you have this information ready:
- Service Tag: This unique identifier for your Dell laptop can usually be found on a sticker on the bottom or in the BIOS settings.
- Detailed Description of the Issue: Be ready to explain the problem in detail, including any troubleshooting steps you’ve already tried.
- Warranty Information: Knowing if your laptop is still under warranty can help speed up the support process.
Here’s what you can expect when you contact Dell Support:
- Initial Diagnosis: Dell customer service will ask you questions to understand the issue and may guide you through some initial checks.
- Remote Assistance: Often, the support team can access your laptop remotely to diagnose and fix problems without needing you to visit a service center.
- Service Options: If the issue requires hardware repair, Dell will tell you how to send in your laptop or direct you to a nearby authorized service center.
Contacting Dell Support means you get professional and timely help. This gives you peace of mind that your laptop will be fixed soon.
Preventing Future Black Screen Issues
To keep your Dell laptop running well, prevention is key. Regular updates and maintenance, along with good ventilation and cooling, can help. These steps can greatly lower the risk of black screen problems.
Regular Updates and Maintenance
Keeping your laptop updated is essential for its performance and safety. Make sure your operating system, drivers, and firmware are current. This helps avoid software issues and improves compatibility. Here are some important dell laptop maintenance tips:
- System Updates: Always install the latest OS updates to keep your system strong and secure.
- Driver Updates: Update your drivers, especially graphics drivers, to ensure your hardware works well.
- Software Cleanup: Clean out unused software and files to keep your system running smoothly.
Proper Ventilation and Cooling
Overheating can damage your laptop’s hardware, including the screen. Good ventilation and cooling are crucial. Here are some key laptop cooling tips:
- Ensure Airflow: Place your laptop on a flat, solid surface to allow good airflow. Avoid soft surfaces like beds or couches.
- Clean Cooling Vents: Regularly clean the cooling vents and fans to prevent dust buildup, which can block airflow.
- External Cooling Options: Use a laptop cooling pad to provide extra cooling, especially during intense tasks.
By following these dell laptop maintenance and laptop cooling tips, you can protect your device from future black screen problems. This will help your laptop last longer and work more efficiently.
Conclusion
Fixing a dell laptop black screen issue needs a careful plan. Start by checking if any external devices are causing problems. Then, try resetting the display mode and updating your graphics drivers. These steps can help find and fix the problem.
Using tools like Dell diagnostics and running in safe mode can also help. They give more clues about what’s wrong. This way, you can tackle the issue head-on.
Keeping your laptop in good shape is key to avoiding future black screens. Regular updates, maintenance, and good airflow are essential. These steps help prevent black screens and keep your laptop running smoothly.
Remember, Dell support is there to help if you get stuck. By carefully following these steps, you’ll not only fix your laptop but also learn how to keep it running well for a long time.
FAQ
What should I do first if my Dell laptop shows a black screen?
First, disconnect any devices plugged into your laptop. External hardware can sometimes cause problems. Check your ports and connectors for dirt or damage.
How can resetting the display mode help with a black screen issue?
Resetting the display mode with keyboard shortcuts might fix the issue. Try connecting your laptop to an external monitor. This can help you figure out if the problem is with the screen or the laptop’s hardware.
Can outdated graphics drivers cause my Dell laptop screen to go black?
Yes, old or damaged graphics drivers can cause screen problems. You can update them automatically through the device manager. Or, download the latest drivers from Dell’s website manually.
How do I boot my Dell laptop in safe mode to troubleshoot the black screen issue?
To start in safe mode, restart your laptop and press F8 repeatedly. This will show the Advanced Boot Options menu. Choose ‘Safe Mode’ to run diagnostics or restore settings.
What software conflicts could cause a black screen on my Dell laptop, and how do I resolve them?
Conflicts from software, like incompatible programs or wrong settings, can cause a black screen. Try a clean boot or uninstalling recent software to find and fix these issues.
What checks should I perform on my laptop’s power supply and battery to resolve a black screen issue?
Check your battery’s health and make sure the power adapter works. Look for any damage to the components or power cords that might be causing power problems.
How can I use Dell’s built-in and online diagnostic tools to fix a black screen issue?
Dell has tools in the BIOS and through Dell SupportAssist. You can also use online diagnostics on Dell’s website. These tools help find hardware problems that might be causing the black screen.
When should I contact Dell Support for help with a black screen issue?
If you’ve tried all the troubleshooting steps and still have a problem, contact Dell Support. Have your laptop’s model number, service tag, and a detailed description of the issue ready when you call.
What preventive measures can I take to avoid future black screen issues on my Dell laptop?
Regular updates and maintenance are key to keeping your laptop working well. Make sure it’s well-ventilated and cool to prevent overheating. Overheating can damage the screen and other parts.
You can read more how-to guides by clicking here.
Or you can check out our apps on the Play Store:

