Table of Contents
Imagine starting your day with a fresh browsing session, only to find Microsoft Edge open instead of your preferred browser. It’s like getting the wrong coffee order. For many, Microsoft Edge, the default browser in Windows 10, doesn’t fit everyone’s needs or preferences.

But what if you could change that? Imagine navigating your favorite browser every time, gaining more control over your day. This guide isn’t just about disabling Microsoft Edge. It’s about making your digital environment fit your unique needs. So, if you want to disable the Edge browser or learn how to turn off Microsoft Edge on Windows 10, you’re in the right place.
Key Takeaways
- Learn why you might want to disable Microsoft Edge on Windows 10.
- Understand the role Microsoft Edge plays as the default browser in Windows 10.
- Get step-by-step instructions to disable the Edge browser through settings.
- Discover alternative browsers that can enhance your web experience.
- Find solutions to common issues that arise when disabling Microsoft Edge.
- Understand how to reverse the process and reactivate Microsoft Edge if needed.
Why You Might Want to Disable Microsoft Edge
Microsoft Edge comes pre-installed on Windows 10. But, many people choose to disable it for various reasons. They might want to remove it to make their system simpler, get rid of unused features, or use a different browser.
Many prefer other browsers like Google Chrome or Mozilla Firefox. These browsers offer more customization, faster speeds, or special extensions. Some users also face problems with certain web apps that make them remove Microsoft Edge.
Some users want a more streamlined operating system. Disabling Microsoft Edge can make their system cleaner and more efficient. Many get frustrated with software that comes pre-installed and decide to remove it for a better experience.
In business settings, IT admins might disable Microsoft Edge for everyone. This helps keep security consistent across all devices. It also makes it easier to solve problems and support users.
- Preference for alternative browsers
- Compatibility issues with web applications
- Desire for a streamlined OS
- Conformity in enterprise environments
Understanding the Role of Microsoft Edge on Windows 10
Microsoft Edge is more than just a web browser. It’s a key part of Windows 10. As the default browser, Edge makes sure users have a smooth and fast experience.
Edge’s main job is to boost productivity, speed, and security. It works well with Microsoft services like Cortana, OneDrive, and Office 365. This makes workflows smoother and offers a unified experience across devices and platforms.
Being the default browser, Edge is made to run well on Windows 10. It’s designed to be fast and use less resources than other browsers.
Edge also keeps users safe with features like SmartScreen and Defender Antivirus. Regular updates help protect against threats like phishing and malware.
Potential Implications of Disabling Microsoft Edge
Disabling Edge might seem tempting, but it’s important to think about the effects. Removing Edge can cause problems with apps and services that need it. Also, some Windows 10 features and updates might not work right without Edge.
Knowing how important Edge is in Windows 10 helps users make better choices. While there are other browsers, Edge’s unique benefits are worth considering before switching.
- Integration: Edge works well with Microsoft services, giving a unified experience.
- Performance: It’s made for Windows 10, so it’s fast and efficient.
- Security: Edge has advanced security features to protect users from threats.
Here’s a comparison of Microsoft Edge’s features and benefits on Windows 10:
| Feature | Microsoft Edge | Third-Party Browsers |
|---|---|---|
| Integration with Microsoft Services | Seamless | Limited |
| Optimized Performance | High | Variable |
| Security Features | Advanced | Basic to Intermediate |
Steps to Disable Microsoft Edge Through Settings
Disabling Microsoft Edge through settings is easy. This guide will walk you through it. You’ll learn how to stop Edge from being your default browser.
Opening the Settings Menu
To start, open the settings menu on your Windows 10 device. Click the Start menu in the bottom left corner. Then, find and click the Settings gear icon.
Navigating to Apps and Features
In the Settings menu, find the “Apps” option and click it. This takes you to the Apps and Features section. Here, you can manage all your computer’s apps.
Finding Microsoft Edge
In the Apps and Features section, look for Microsoft Edge in the list. You can scroll or use the search bar to find it. Once you find it, click on Microsoft Edge to see more options.
| Step | Action |
|---|---|
| 1 | Open Start menu |
| 2 | Select Settings |
| 3 | Navigate to Apps |
| 4 | Find Microsoft Edge |
Disabling the Edge Browser
After finding Microsoft Edge, click the “Advanced options” link. This opens a page with Edge-specific settings. Look for the “Disable” button or toggle to stop Edge from being the default browser.
By following these steps, you’ve disabled Microsoft Edge through settings. This doesn’t remove the browser but stops it from being the default browser on your device.
If you want a detailed guide, these steps will help you disable Microsoft Edge. Disabling Edge through settings improves your browsing experience without removing it from your system.
How to Uninstall Microsoft Edge Completely
If you can’t just disable Microsoft Edge, you might want to remove it completely. Here’s how to do it on your Windows 10 system. You’ll use PowerShell commands and other methods for a full uninstall.
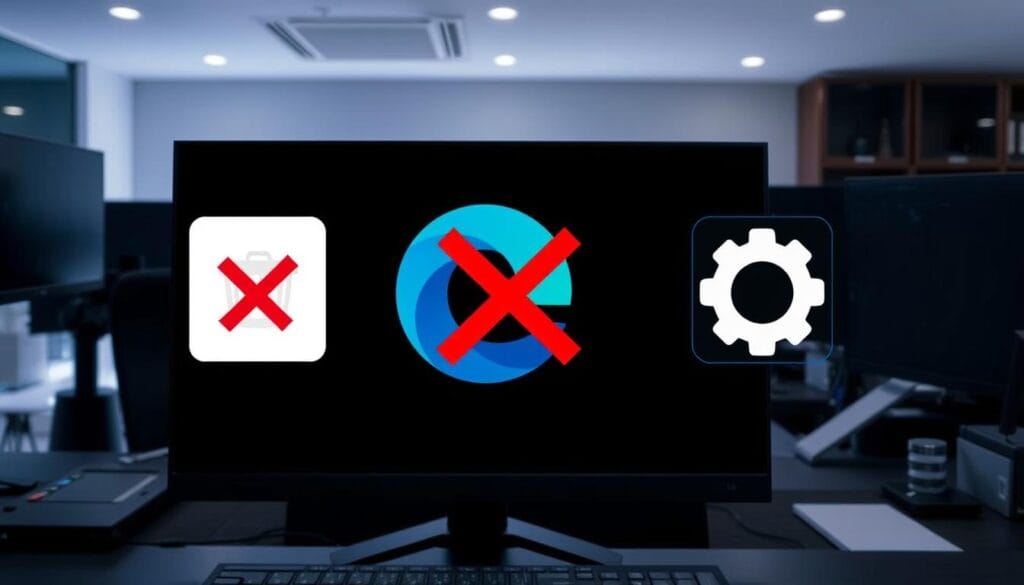
Using PowerShell Commands
To remove Microsoft Edge with PowerShell, follow these steps:
- Open PowerShell as an administrator. Right-click the Start menu and choose Windows PowerShell (Admin).
- Type this command:
get-appxpackage *MicrosoftEdge* | remove-appxpackage. - Hit Enter and wait for PowerShell to finish.
Deleting Remaining Edge Files
Even after using PowerShell, some Edge files might still be there. Here’s how to get rid of them:
- Go to this directory:
C:\Program Files (x86)\Microsoft\Edge. - Choose all files and folders and delete them.
- Then, empty your Recycle Bin to get rid of them for good.
Verifying the Uninstallation
Make sure Microsoft Edge is really gone by following these steps:
- Open the Start menu and search for Microsoft Edge. It should not show up.
- Look in the Programs and Features list in the Control Panel. It should not be there.
- Check the Edge installation directory for any leftover files.
By following these steps, you’ll ensure Microsoft Edge is completely uninstalled. It will be gone from your system.
Using the Group Policy Editor to Disable Microsoft Edge
For those using Windows 10 Pro or Enterprise, the Group Policy Editor is a powerful tool. It lets you customize Microsoft Edge deeply. By following these steps, you can turn off Microsoft Edge. This makes sure it doesn’t clash with user choices or network rules.
Accessing the Group Policy Editor
To start, you need to open the Group Policy Editor on Windows 10. Press Windows Key + R to open the Run dialog box. Type gpedit.msc and press Enter. This will open the Group Policy Editor, where you can set up the needed settings.
Configuring the Browser Settings
In the Group Policy Editor, go to Computer Configuration > Administrative Templates > Windows Components > Microsoft Edge. Find the policy called Prevent the First Run webpage from opening on Microsoft Edge. Double-click to edit it. Choose Enabled, then click Apply and OK to save your changes. This will stop Microsoft Edge from being the default browser in your system or network.
This approach is great for IT admins who need to manage browser settings across a network. It gives them more control over how users interact with Microsoft Edge. This ensures everyone follows the company’s rules and preferences.
Alternative Browsers You Can Use
When you decide to stop using Microsoft Edge, finding a new browser is key. Today, there are many browsers that offer cool features, customization, and better performance than Edge.

Google Chrome
Google Chrome is a top pick for many. It’s fast, easy to use, and has lots of extensions. Plus, it works well with Google services, making it great for those who already use them.
Mozilla Firefox
Mozilla Firefox is another top choice. It’s known for its strong privacy, customization, and performance. Firefox is also open-source and focuses on keeping user data safe.
Safari
If you’re all about Apple, Safari is perfect. It’s made for macOS and iOS users. It’s energy-efficient, works well with Apple services, and has top-notch security.
Let’s take a quick look at these browsers:
| Feature | Google Chrome | Mozilla Firefox | Safari |
|---|---|---|---|
| Typical Speed | High | High | Moderate |
| Privacy | Moderate | High | High |
| Customizability | High | High | Low |
| Extension Library | Extensive | Extensive | Limited |
| Integration with OS | Good with Windows | Cross-platform | Excellent with macOS/iOS |
Common Issues When Disabling Microsoft Edge and How to Fix Them
Disabling Microsoft Edge can make browsing easier. But, some users face problems like the browser turning back on or system slowdowns. This section offers ways to solve these issues.
Edge Keeps Re-Enabling
One big problem is Microsoft Edge turning back on after Windows updates. This often happens because updates might reinstall Edge. To stop this:
- Disable Windows Automatic Updates: This method is not for everyone, but it stops Windows from turning Edge back on.
- Use Group Policy Editor: Make sure policies block Edge from being reinstalled.
- Check Task Scheduler: Remove any tasks that make Edge update.
System Performance Issues
System slowdowns after disabling Microsoft Edge might be due to leftover processes. To fix these issues:
- Clean Startup Programs: Use Task Manager to turn off programs that start up but aren’t needed.
- Clear Cached Data: Getting rid of Edge’s cached data can help your system run better.
- Use Performance Troubleshooter: Run Windows’ Performance Troubleshooter to find and fix problems.
By following these steps, you can avoid common problems and smoothly move away from Microsoft Edge.
Reversing the Process: Reactivating Microsoft Edge
Changed your mind? Want to use Edge for certain tasks or prefer it over others? Reactivating Microsoft Edge is easy. Here’s a detailed guide to help you enable Microsoft Edge again smoothly.
First, check if Microsoft Edge is still on your system. If it was disabled through Settings or the Group Policy Editor, re-enabling it is simple. Follow these steps to get Edge running again:
- Open Settings: Go to your Windows 10 Settings by clicking on the Start menu and selecting the gear icon.
- Go to Default Apps: In the Settings menu, select “Apps,” then click on “Default apps” from the sidebar.
- Set Microsoft Edge as Default: Under the “Web browser” section, click and select “Microsoft Edge.” This makes Edge your primary browser.
- Check Group Policy Settings: If disabled through Group Policy, type “gpedit.msc” in the Run dialog. Navigate to “Administrative Templates” > “Windows Components” > “Microsoft Edge” and modify settings to enable Edge again.
Still having trouble? Sometimes, more steps are needed to fully restore functionality:
- Update Edge: Make sure you have the latest version of Microsoft Edge by checking for updates under “Settings” > “About Microsoft Edge.”
- Reinstall Edge: If Edge was uninstalled, you might need to download and reinstall it from the official Microsoft website.
To summarize the steps and potential solutions, here’s a handy table:
| Action | Steps | Notes |
|---|---|---|
| Open Settings | Start Menu → Gear Icon | Basic navigation |
| Set as Default | Settings → Apps → Default apps → Web browser | Choose Microsoft Edge |
| Modify Group Policy | Run → gpedit.msc → Administrative Templates → Windows Components → Microsoft Edge | Adjust settings to permit Edge |
| Check for Updates | Settings → About Microsoft Edge | Ensure latest version |
| Reinstall Edge | Visit official Microsoft website | Download the latest version |
These steps should help you reactivating Microsoft Edge effectively. By following the instructions, you can enable Microsoft Edge again. This ensures you can access all its features whenever needed.
Conclusion
In this guide, you’ve learned how to manage Microsoft Edge on your Windows 10 device. You can disable it through settings, uninstall it with PowerShell, or use the Group Policy Editor. Each method is explained clearly to help you understand the process.
We also talked about other browsers like Google Chrome, Mozilla Firefox, and Safari. This gives you many options to choose from. If you run into problems while disabling Microsoft Edge, the guide offers troubleshooting tips.
If you decide you want Microsoft Edge back, the guide shows you how to easily reactivate it. Now, you can manage Microsoft Edge to fit your needs. Enjoy the freedom to choose your browser on your Windows 10 device.
FAQ
How can I disable Microsoft Edge on Windows 10?
To disable Microsoft Edge, go to Settings. Then, choose Apps and Features. Find Microsoft Edge and disable it using the options provided.
Why would I want to disable Microsoft Edge?
Some people prefer other browsers. Others might face issues with web apps. Or, they might want a cleaner system by removing unused features.
What role does Microsoft Edge play in Windows 10?
Microsoft Edge is Windows 10’s default browser. It’s designed to work well with other Microsoft services. It aims to make browsing smooth within the Windows world.
How can I uninstall Microsoft Edge completely?
To fully uninstall Microsoft Edge, use PowerShell commands. Also, delete any leftover Edge files. Check your system to make sure it’s uninstalled.
Can I disable Microsoft Edge using the Group Policy Editor?
Yes, if you have Windows 10 Pro or Enterprise, you can use the Group Policy Editor. Access it and set up browser settings to stop Edge from being the default.
What are some alternative browsers I can use instead of Microsoft Edge?
Consider Google Chrome, Mozilla Firefox, or Safari. These browsers have lots of features and options. They might fit your browsing needs better.
What should I do if Microsoft Edge keeps re-enabling itself?
If Edge keeps coming back, especially after updates, try disabling it again. Or, check for updates that might be causing the problem.
How can I re-enable Microsoft Edge if I change my mind?
To re-enable Edge, go back to Settings and Apps and Features. Enable Microsoft Edge again. If you uninstalled it with PowerShell, you might need to reinstall it from the Microsoft website.
You can read more how-to guides by clicking here.
Or you can check out our apps on the Play Store:

