Table of Contents
Introduction
Are you wondering how to back up Samsung Galaxy A14? Imagine losing all your photos, contacts, and important files in an instant. It’s a nightmare no one wants to face. Backing up your Samsung Galaxy A14 ensures your data is safe, no matter what happens. Whether you’re upgrading your device, resetting it, or protecting against unforeseen issues, this guide walks you through the best ways to back up your Galaxy A14 step by step.
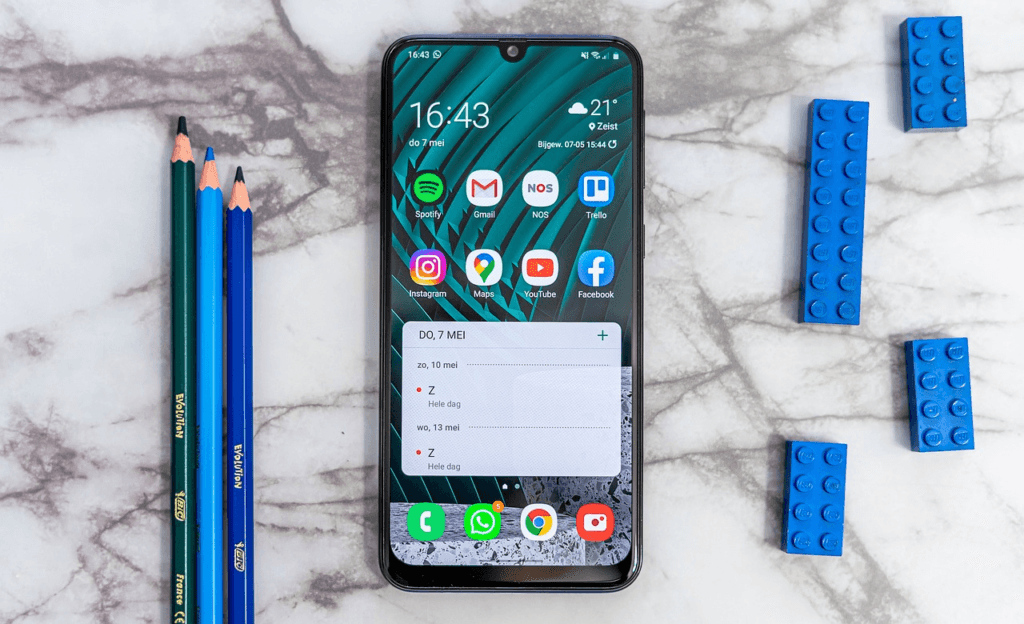
How to Back Up Samsung Galaxy A14
Why Backing Up Your Galaxy A14 is Essential
- Data Security: Protect your files, photos, and apps from accidental deletion or device failure.
- Device Upgrades: Simplify the process of transferring data to a new device.
- Peace of Mind: Safeguard against unexpected issues like loss or theft.
Methods to Back Up Samsung Galaxy A14
Using Samsung Cloud
Set Up Samsung Account: Ensure you’re signed in to your Samsung account.
Enable Backup:
- Go to Settings > Accounts and Backup > Samsung Cloud.
- Select “Back up data” and choose the items you want to back up.
Schedule Regular Backups: Automate the process for continuous protection.
Key Advantages
- Free storage for essential data.
- Easy recovery on any Samsung device.
Using Google Drive
Sign in to Your Google Account: Link your Galaxy A14 to a Google account.
Navigate to Backup Options:
- Go to Settings > Accounts and Backup > Backup and Restore.
- Select “Google Account” under “Backup options.”
Choose Data to Back Up:
- Toggle on backups for contacts, calendar, and app data.
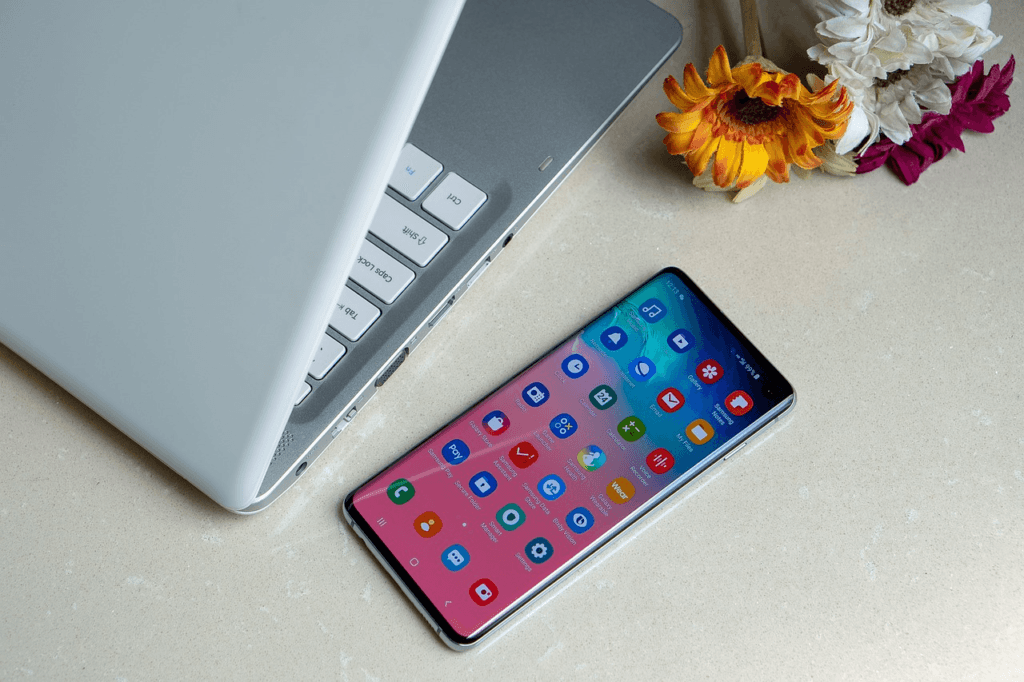
Benefits of Google Drive
- Cross-platform compatibility.
- Generous storage options with affordable upgrades.
Using a PC or Mac
- Download Samsung Smart Switch: Install the software on your computer.
- Connect Your Phone: Use a USB cable to link your Galaxy A14 to your PC or Mac.
- Initiate Backup:
- Open Smart Switch and select “Backup.”
- Choose the data categories to save.
Why Choose This Method?
- Full backup of your device.
- No internet connection required.
Using an External Storage Device
- Connect External Storage: Use a USB OTG adapter to link a flash drive or external hard drive to your Galaxy A14.
- Transfer Files Manually:
- Navigate to My Files app.
- Select files and move them to the connected device.
Pros and Cons
| Feature | Pros | Cons |
|---|---|---|
| Offline Backup | No internet needed | Manual process |
| Portable | Easy to carry anywhere | Risk of physical damage |
| Customizable | Select specific files | Not automated |
FAQ
How Much Samsung Cloud Storage Do I Get?
Samsung offers 15GB of free storage, with options to purchase additional space.
Can I Restore My Backup on a Non-Samsung Device?
Yes, data backed up to Google Drive can be restored to other Android devices, but Samsung Cloud is exclusive to Samsung devices.
How Often Should I Back Up My Galaxy A14?
It’s best to back up your phone at least once a week, or enable automatic backups for convenience.
Conclusion: Secure Your Galaxy A14 Today
Backing up your Samsung Galaxy A14 is a simple yet vital step to protect your personal and professional data. Whether you prefer Samsung Cloud, Google Drive, a PC, or external storage, the choice is yours. Take a few minutes today to set up your preferred method and enjoy the peace of mind that comes with knowing your data is safe.
Ready to back up your Galaxy A14? Choose the method that works best for you and start safeguarding your data today. For more helpful guides and tech tips, stay connected with us!
You can read more how-to guides by clicking here.
Or you can check out our apps on the Play Store:

