Table of Contents
Do you want to learn how to blur background on Zoom? You’re in the right place. Remote work has become common, and video calls on Zoom are a big part of it. It’s important to look professional, even in your background. Learning to blur your background on Zoom can help you stay focused and avoid distractions. The zoom virtual background blur feature makes this easy to do.
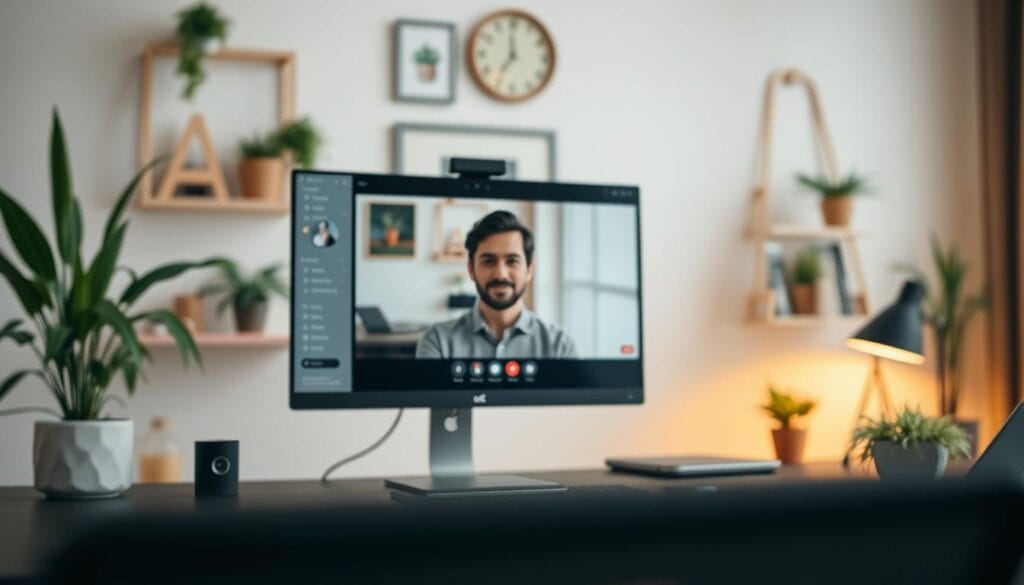
Whether you’re in a busy coffee shop or a cluttered home office, blurring your background can be a big help. This article will show you how to use the Zoom virtual background blur feature. We’ll cover how to blur your background on Zoom to improve your video calls.
Key Takeaways
- Understanding the importance of a professional background in virtual meetings
- Learning how to blur background on Zoom for a distraction-free environment
- Discovering the benefits of using the Zoom virtual background blur feature
- Mastering the quick and easy tips for using the background blur feature
- Enhancing your overall video call experience with a professional background
- Exploring the system requirements for using the blur feature
- Setting up your Zoom app for optimal background blur performance
Understanding Zoom’s Background Blur Feature
Zoom has a cool feature called background blur. It makes your video calls look more professional and private. To use it well, you need to know how it works.
This feature is great for keeping your calls private. It hides your background, so you can talk about sensitive stuff without worry. It also cuts down on distractions, making your calls more focused and professional.
What is Background Blur?
Background blur uses AI to blur what’s behind you on video calls. It works on many devices, like computers and phones. To use it, your device needs to meet some basic requirements.
Benefits of Using Background Blur
Using background blur has many advantages. It:
- Keeps your calls private and secure
- Reduces distractions and visual noise
- Makes your meetings look more professional
System Requirements for Blur Feature
To use background blur, your device needs to meet some basic requirements. These include:
| Device | Operating System | Processor Speed | Internet Connection |
|---|---|---|---|
| Desktop | Windows 10 or macOS 10.13 or higher | 2.0 GHz or faster | 1 Mbps or faster |
| Laptop | Windows 10 or macOS 10.13 or higher | 1.5 GHz or faster | 1 Mbps or faster |
| Mobile Device | iOS 11 or Android 8.0 or higher | 1.2 GHz or faster | 1 Mbps or faster |
Preparing Your Zoom App for Background Blur
To start with virtual background blur on Zoom, make sure your Zoom app is updated. Check for updates in the app store or on the Zoom website. This is important to get the latest features, like Zoom app background blur.
Then, open the Zoom app and go to settings. You’ll find options to customize your experience. Look for “Background & Filters” or something similar to enable background blur. If you’re not sure, the Zoom support website has detailed guides for your device and OS.
Some important steps to get your Zoom app ready for background blur are:
- Make sure your device meets the system requirements for blur
- Adjust your camera settings for the best performance
- Learn how to turn the background blur on and off during meetings
By following these steps and learning about Zoom app background blur and virtual background blur on Zoom, you’ll improve your video calls. A well-prepared setup is essential for using Zoom’s background blur feature effectively.
How to Blur Background on Zoom During Meetings
Attending virtual meetings requires a professional setting. Blurring your background on Zoom helps keep the focus on you. It’s easy to do with a few simple steps.
First, check if your device supports the blur feature. After confirming, you can enable background blur. This works on both desktops and mobiles, making it easy for everyone.
Desktop Method
To blur your background on a desktop, open the Zoom app and click settings. Then, go to “Video” and select “Background & Effects.” Here, you can blur your background or pick a custom image.
Mobile Device Steps
On a mobile, the steps are similar. Open Zoom, tap “More,” and then “Background & Effects.” From here, you can turn on blur or pick a custom background.
Quick Keyboard Shortcuts
Use keyboard shortcuts to quickly switch between blurred and normal backgrounds. This gives you control over your video feed during meetings.
Following these steps makes it easy to blur your background on Zoom. It improves your video call experience, whether you’re on a desktop or mobile.
Setting Up Blur as Your Default Background
To make your video calls better, you can set Zoom virtual background blur as your default. This lets you look professional in meetings without changing your background every time. It keeps your calls focused and free from distractions.
To make Zoom custom background blur your default, go to your Zoom settings. Choose “Background & Filters” and then “Blur.” You can also pick a custom background image or video to use with the blur.
Here are the benefits of using Zoom virtual background blur as your default:
- Enhanced privacy and security
- Improved focus and reduced distractions
- Increased professionalism and polish
By setting up Zoom custom background blur
Advanced Background Blur Settings and Customization
As you get better at using Zoom custom background blur, you might want to dive into advanced settings. You can tweak the blur level to get just the right mix of hiding distractions and looking professional.
With Zoom virtual background with blur, you can set up your own blur preferences. For instance, you can blur everything but a certain object or area. This is handy when you’re showing off a product or explaining a process during a call.
- Play around with different blur levels to find your favorite
- Use custom blur settings to create a unique, professional look
- Save your settings for later to keep your calls looking consistent
Learning to use advanced background blur settings can really improve your video calls. It helps you make a strong impression on your team and clients. Whether you’re using Zoom custom background blur or Zoom virtual background with blur, the goal is to balance function and style.
Troubleshooting Common Background Blur Issues
Using the Zoom background blur feature can sometimes lead to problems. We’ve gathered common issues and their fixes. Knowing how to use the feature is crucial for solving these problems.
Issues like the blur not working or performance problems can occur. If you face these, try these steps:
- Check if your system meets the minimum requirements for the feature.
- Restart your Zoom app or computer to fix the issue.
- Turn off any video editing software or plugins that might interfere.
By following these steps, you can likely fix most issues with the Zoom background blur feature. Always check the Zoom website for updates and tutorials on using the feature effectively.

With a bit of patience and troubleshooting, you can have a smooth and professional video call. If you’re still having trouble, contact Zoom’s support team for help.
Tips for Optimal Background Blur Performance
To get the most out of Zoom’s background blur feature, consider a few key factors. These can greatly impact the quality of your Zoom video call background blur. Knowing how to blur background on Zoom helps create a professional and distraction-free environment for your video calls.
Proper lighting is crucial for optimal background blur performance. You should position yourself so the light source isn’t directly behind you. This can cause harsh shadows and reduce the blur effect’s effectiveness. Instead, aim for a natural light source or use a softbox light for even illumination.
Lighting Recommendations
- Use natural light whenever possible
- Avoid harsh shadows by positioning yourself at an angle to the light source
- Invest in a softbox light for a more professional setup
Your camera positioning also affects background blur quality. Position your camera at eye level or slightly above for a flattering and professional angle. Experiment with different camera distances to find the best setting for your background blur.
Camera Positioning
By following these tips and understanding how to blur background on Zoom, you can create a high-quality video call experience. This will make a lasting impression on your colleagues and clients. Also, consider your hardware setup. A faster computer and high-quality webcam can greatly improve your Zoom video call background blur performance.
Alternative Background Options in Zoom
Exploring virtual backgrounds in Zoom can lead to questions about Zoom virtual background blur and other options. This article has mainly focused on background blur. But, it’s key to know the good and bad of each to choose wisely for your meetings or calls.
Thinking about Zoom virtual background with blur? Consider the type of meeting or call. For noisy places, a blurred background can help reduce distractions. But, if you want to show off a location, a clear background might be better.
Here are some points to think about when picking between Zoom virtual background blur and others:
- Customization: Can you change the background to match your brand or style?
- Distraction level: Will the background distract you or help you stay focused?
- Environment: What’s your environment like, and how will it impact the background?

The choice between Zoom virtual background blur and others depends on your needs and likes. Knowing the pros and cons of each helps you pick the best for a professional and engaging virtual meeting.
Best Practices for Professional Video Calls
When you’re on Zoom video call background blur meetings, keep it professional. Make sure your background isn’t distracting. The blur background in Zoom video feature helps you stay focused.
Here are some tips to help you:
- Choose a quiet and private space for your video calls
- Use good lighting to ensure you are well-lit and visible
- Avoid cluttered or distracting backgrounds
By following these tips and using the Zoom video call background blur feature, you’ll create a professional setting. This is key when using blur background in Zoom video to keep your background from being a distraction.
Also, pay attention to your body language and facial expressions. Being mindful of these and using the blur background in Zoom video feature helps you appear confident and professional.
Professional Etiquette
Professional etiquette is important during video calls. Be on time, dress right, and don’t interrupt. Following these rules and using the Zoom video call background blur feature helps you maintain a respectful and professional atmosphere.
Background Considerations
When picking a background for video calls, choose something that doesn’t distract. The blur background in Zoom video feature helps you create a polished environment for your calls.
| Background Option | Description |
|---|---|
| Blur Background | A feature that allows you to blur your background during video calls |
| Virtual Background | A feature that allows you to choose a virtual background for your video calls |
| Physical Background | A physical setting that you choose for your video calls |
Conclusion
The Zoom background blur feature is a game-changer for virtual meetings and calls. You now know how to blur your background, tweak settings, and fix problems. The secret is to try different things until you find what works for you.
Whether you’re giving a presentation or chatting with friends, the Zoom virtual background blur keeps you looking sharp. Use this feature to make your Zoom sessions better. With just a few clicks, you can have a clean background and impress everyone.
Ready to make the most of Zoom’s background blur? Start using it to boost your online presence. It will help you work better, impress your team, and make remote communication easy. The future of online meetings is bright with this feature.
FAQ
What is Zoom’s background blur feature?
Zoom’s background blur feature lets you blur your call background. This keeps your focus on you. It’s great for privacy or looking professional.
What are the benefits of using background blur on Zoom?
Using background blur on Zoom has many benefits. It improves privacy and makes you look more professional. It also reduces distractions, helping you stay focused.
What system requirements are needed to use the background blur feature on Zoom?
To use background blur, your device needs a modern processor and at least 2GB of RAM. You also need the latest Zoom app. Older devices might not support it.
How do I enable background blur in the Zoom app?
To enable background blur, go to Settings and choose “Virtual Background.” Turn on the “Blur” option. You can also click the “^” icon and pick “Blur” during a call.
How do I blur my background during a Zoom meeting?
To blur your background, click the “^” icon and choose “Blur.” You can also use Alt + V (Windows) or Shift + Command + V (Mac) to toggle it.
Can I set background blur as the default in Zoom?
Yes, you can make background blur the default. Go to Settings, choose “Virtual Background,” and turn on “Blur.” This will blur your background for all calls.
How can I adjust the intensity of the background blur in Zoom?
To adjust the blur, go to Settings, select “Virtual Background,” and use the slider. This lets you customize the blur to your liking.
What should I do if the background blur feature is not working properly in Zoom?
If blur isn’t working, try these steps: 1. Update your Zoom app. 2. Check your device meets the system requirements. 3. Restart your device and check your internet. 4. If it still doesn’t work, contact Zoom support.
How can I optimize the performance of the background blur feature in Zoom?
To improve blur performance, follow these tips: 1. Ensure good lighting. 2. Position your camera correctly. 3. Close unnecessary apps and meet system requirements.
Are there any other background options available in Zoom besides blur?
Yes, Zoom also lets you use virtual backgrounds. These can include images and videos. While blur is common for privacy, virtual backgrounds add personality.
What are some best practices for using background blur in professional video calls?
When using blur in professional calls, be mindful of etiquette. Stay professional, avoid distractions, and choose a fitting background. The goal is to enhance your call without being a distraction.
You can read more how-to guides by clicking here.
Or you can check out our apps on the Play Store:

