Table of Contents
Do you need to learn how to change your xBox website to english? Switching the language on your Xbox website to English can feel overwhelming, especially if you’re navigating in an unfamiliar language. Whether you’ve relocated, mistakenly selected the wrong language, or simply need to reset it, this guide will walk you through the process step-by-step. Let’s make your Xbox experience seamless and stress-free.

Why Changing the Language Matters
Imagine trying to access essential features or updates but struggling to understand the content. Changing your Xbox website’s language to English ensures:
- Better navigation: Access menus and options effortlessly.
- Personalized experience: Tailor your account settings for convenience.
- Enhanced communication: Understand notifications, updates, and customer support.
Let’s dive into the solution to help you switch your Xbox website language to English easily.
Steps to Change Your Xbox Website to English
1. Access Your Xbox Website Settings
The first step involves logging into your Xbox account. Follow these instructions:
- Open your web browser and visit the Xbox website.
- Log in to your account using your credentials.
- Locate the language settings icon, typically represented by a globe or gear symbol.
- Ensure you’re signed in with the correct account.
- If the website automatically displays in another language, use browser translation tools to identify menu options.
- Bookmark the settings page for future access to avoid repeating this process.
2. Navigate to Language Preferences
Once inside your account settings:
- Find the section labeled “Language and Region.”
- Click the dropdown menu to see available language options.
- Select English from the list.
- If English isn’t listed, verify your regional settings.
- Some settings may require administrative access or confirmation.
- Ensure your internet connection is stable to load all available options.
3. Save and Refresh
After selecting English:
- Click the Save or Apply button to confirm changes.
- Refresh the webpage to see the updated language settings.
- Verify that the interface, menus, and content are displayed in English.
- Clear your browser cache if changes don’t reflect immediately.
- Use an incognito window to rule out browser-related issues.
- Contact Xbox Support for further assistance if the issue persists.
4. Adjust Regional Settings if Necessary
Language preferences often align with regional settings. To update these:
- Go to the Region tab under account settings.
- Select a region where English is the primary language (e.g., United States, United Kingdom).
- Save changes and refresh the page.
- Some regional settings unlock specific content and language options.
- Changing your region may improve your browsing and gaming experience.
5. Update Language on Connected Devices
If you use Xbox services across multiple devices:
- Ensure all connected devices, such as consoles and mobile apps, are set to English.
- Sync settings by signing in with the same account on all platforms.
- Check app settings on mobile devices for language preferences.
If you’re using a shared account, communicate changes with other users to avoid confusion.
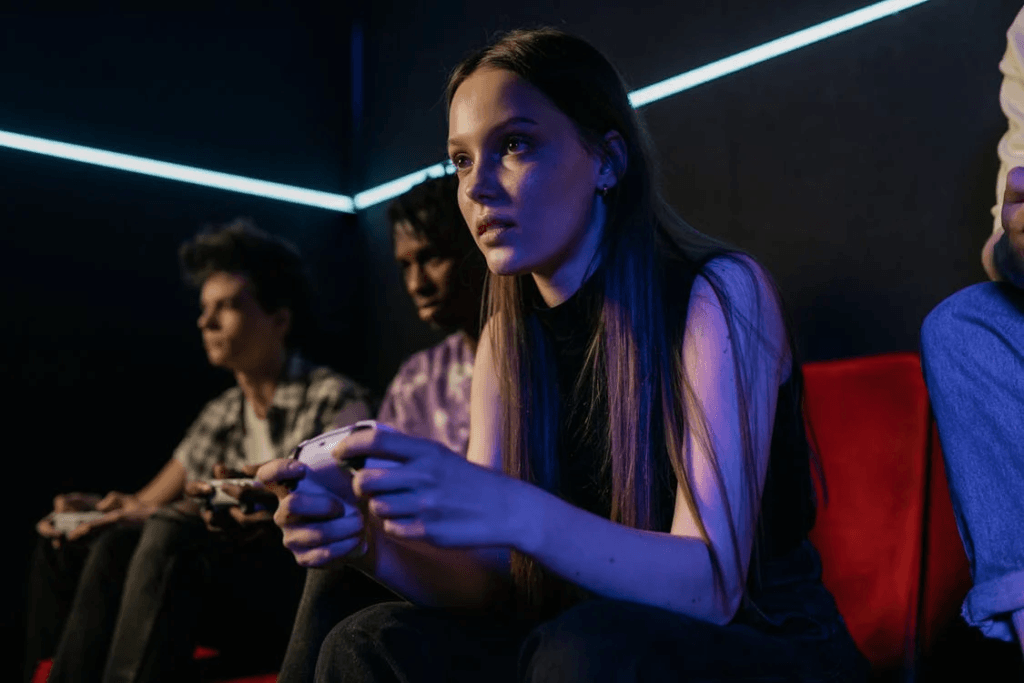
Additional Tips for a Seamless Transition
Use Browser Translation Tools
Modern browsers like Chrome and Edge have built-in translation tools. If you struggle to find the right settings:
- Right-click anywhere on the Xbox website.
- Select “Translate to English” (or your browser’s equivalent).
- Use the translated version to navigate and update your language preferences.
Check Xbox Support Resources
Xbox offers extensive support documentation. Visit their support page for:
- Tutorials specific to your account and device.
- Step-by-step guides with images for clarity.
- Live chat or email assistance in English.
Revisit Settings After Updates
Xbox frequently updates its interface. Periodically check your language settings to ensure they haven’t reverted after a major update.
Table: Common Language Preferences and Regions
| Language | Region | Notes |
|---|---|---|
| English | United States | Default for global users |
| English | United Kingdom | British spelling and format |
| English | Canada | Bilingual options available |
| English | Australia | Similar to UK settings |
FAQ
1. Why can’t I see English as an option?
Ensure your region supports English. You may need to switch your region settings first. If the problem persists, contact Xbox Support for assistance.
2. Do I need to restart my Xbox console after changing the language?
No, changes to the website language don’t require a console restart. However, you may need to refresh your browser.
3. Will changing the website’s language affect my Xbox Live account?
No, this change is specific to your browser settings and won’t impact your Xbox Live account settings. Your gaming data and preferences remain unaffected.
4. How do I change the language back to my original preference?
Follow the same steps and select your desired language from the dropdown menu. Save changes and refresh the page to apply.
5. Can I change the language on my mobile browser?
Yes, the process is similar. Open the Xbox website on your mobile browser, navigate to settings, and select English as your preferred language.
Conclusion
Navigating the Xbox website in English makes your gaming experience smoother and more enjoyable. By following the steps outlined above, you can easily update your language settings and optimize your account. For more tips and assistance, explore the Xbox support resources or reach out to their customer service.
Take control of your gaming journey today—adjust your language settings and enjoy a hassle-free experience!
With this guide, you’re now empowered to customize your Xbox experience in a way that suits your preferences. Don’t hesitate to share this article with fellow gamers who might face similar challenges. Happy gaming!
You can read more how-to guides by clicking here.
Or you can check out our apps on the Play Store:

