Table of Contents
Are you wondering how to connect AirPods to Chromebook? AirPods have revolutionized the way we experience wireless audio, offering seamless connectivity with Apple devices. But did you know they’re just as compatible with non-Apple devices like Chromebooks? If you’re wondering how to connect AirPods to Chromebook, this guide will walk you through the process in a few easy steps.
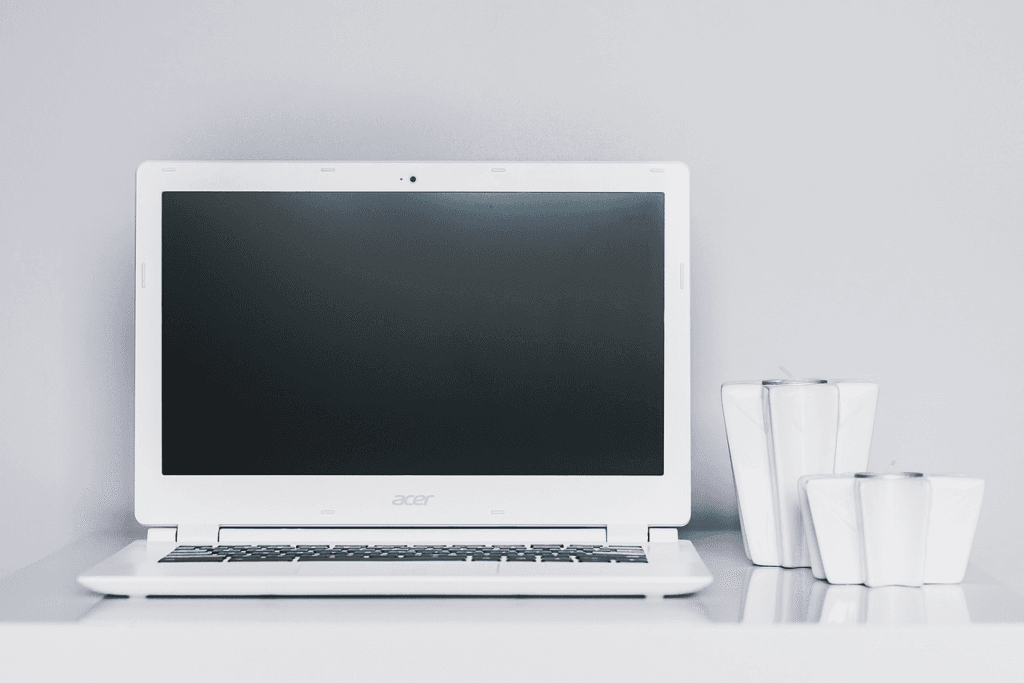
Let’s dive into the details so you can enjoy your AirPods with your Chromebook effortlessly.
Why Use AirPods with a Chromebook?
Before we get into the steps, here are a few reasons why connecting AirPods to your Chromebook is a smart choice:
- Wireless Convenience: No need for cords or cables, making your workspace clutter-free.
- High-Quality Audio: Enjoy crisp sound whether you’re listening to music, watching videos, or taking online classes.
- Cross-Compatibility: AirPods can pair with almost any Bluetooth-enabled device, including Chromebooks.
Now, let’s move on to the connection process.
Step-by-Step Guide: Connecting AirPods to Chromebook
Ensure Bluetooth is Enabled on Your Chromebook
- Open your Chromebook and log in.
- Click on the status tray in the bottom-right corner of the screen.
- Select the Bluetooth icon. If it’s not enabled, toggle it on to make your Chromebook discoverable.
Put Your AirPods in Pairing Mode
- Place your AirPods in the charging case.
- Open the lid but keep the AirPods inside the case.
- Press and hold the setup button on the back of the case until the LED light flashes white. This indicates the AirPods are in pairing mode.
Pair AirPods with Your Chromebook
- On your Chromebook, go to the Bluetooth settings menu.
- Wait for your AirPods to appear under the list of available devices.
- Click on your AirPods’ name (e.g., “AirPods Pro”) to initiate the pairing process.
- Once connected, you’ll see a confirmation message, and your AirPods are ready to use.
Troubleshooting Connection Issues
If you encounter any difficulties, try these solutions:
- Reset Your AirPods: Place them in the case, close the lid, and then repeat the pairing steps.
- Restart Bluetooth on Your Chromebook: Toggle the Bluetooth setting off and back on.
- Update Your Chromebook: Ensure your Chromebook’s operating system is up-to-date to avoid compatibility issues.
- Move Closer: Ensure your AirPods and Chromebook are within a reasonable range for Bluetooth connectivity.
Using AirPods with Chromebook: Tips for Optimal Performance
- Adjust Audio Settings: Use your Chromebook’s audio settings to fine-tune the sound quality and microphone input.
- Check Battery Levels: Keep your AirPods charged for uninterrupted usage.
- Avoid Interference: Turn off Bluetooth on nearby devices to reduce connection disruptions.

Frequently Asked Questions (FAQs)
Can I use AirPods’ microphone with Chromebook?
Yes, the AirPods’ built-in microphone works with Chromebooks for voice calls and virtual meetings. You can select the AirPods as your audio input device in your Chromebook’s settings.
Why won’t my AirPods connect to my Chromebook?
This issue might occur due to outdated software, Bluetooth interference, or low battery levels. Try resetting your AirPods or updating your Chromebook.
Do AirPods’ advanced features work with Chromebook?
Features like automatic ear detection and Siri functionality are exclusive to Apple devices. However, basic features like audio playback and microphone usage work seamlessly with Chromebooks.
Can I connect AirPods to multiple devices?
AirPods can be paired with multiple devices, but they’ll only actively connect to one device at a time. To switch between devices, disconnect from the current device and pair with the next.
Conclusion
Now that you know how to connect AirPods to Chromebook, you can enjoy wireless audio without any hassle. By following this guide, you’ve unlocked the potential to use your AirPods beyond the Apple ecosystem, enhancing your audio experience on a Chromebook.
Give it a try and transform your Chromebook into a wireless audio hub! If you found this guide helpful, share it with others who might benefit from this simple yet powerful connection process.
You can read more how-to guides by clicking here.
Or you can check out our apps on the Play Store:

