Table of Contents
Are you wondering how to downgrade iOS 18 to 17? You might be facing app issues or performance problems. This guide will show you how to downgrade and what to expect. It covers the steps, risks, and benefits.

Before you begin, know why you want to downgrade. Is it because of app problems or a desire for a more stable system? This guide will help you make the right choice and downgrade successfully.
Key Takeaways
- Understand the risks and benefits of downgrading from iOS 18 to 17
- Learn how to downgrade iOS 18 to 17 with a step-by-step guide
- Discover the importance of backing up your data before downgrading
- Find out which iPhone models are compatible with iOS 17
- Get tips on how to troubleshoot common downgrade issues
- Learn how to restore your data and optimize your device after downgrading
- Follow this iOS downgrade guide to ensure a smooth and successful process
Understanding iOS Downgrade Basics
Thinking about downgrading your iOS version? It’s key to know what you’re getting into. You might want to go back to an earlier version for better battery life or app support. But, it’s important to think about the risks and benefits first.
Some folks downgrade to fix performance issues or get apps to work better. Yet, this can also mean less security and missing out on new features. To choose wisely, compare what different iOS versions offer, like iOS 18 and iOS 17.
Why Users Choose to Downgrade
People downgrade for many reasons, like:
- Battery life issues
- App compatibility problems
- Older features they prefer
Risks and Benefits of Downgrading
Downgrading can be risky, including:
- Security vulnerabilities
- Missing out on new features
But, there are benefits too, like:
- Better device performance
- Apps working better
iOS 18 vs iOS 17 Comparison
Comparing iOS 18 and iOS 17 can help you decide. Look at their security updates, app compatibility, and device performance. Knowing these differences helps you choose whether to go back or stay with your current iOS.
Essential Preparations Before Downgrading
Before you start the step-by-step iOS downgrade tutorial, get your device ready. This means taking a few important steps to make the transition smooth. You’ll need to back up your data to avoid losing it during the downgrade. This is key to downgrade iOS without losing data, as a secure backup is crucial.
To start, check if your device can run the new iOS version. Also, gather all the tools and software you’ll need. Look up any specific problems your device might have with the new iOS. Here’s a checklist to help you prepare:
- Back up your data using iCloud or iTunes
- Check device compatibility with the desired iOS version
- Gather necessary tools and software for the downgrade process
- Research potential issues specific to your device model and iOS version
By taking these steps and following the step-by-step iOS downgrade tutorial, you can downgrade successfully. Always keep your data safe when downgrade iOS without losing data. For more details on the downgrade process, see the table below:
| Device Model | iOS Version | Downgrade Compatibility |
|---|---|---|
| iPhone 14 | iOS 17 | Compatible |
| iPhone 13 | iOS 17 | Compatible |
| iPhone 12 | iOS 17 | Not Compatible |
Device Compatibility and Requirements
Downgrading from iOS 18 to 17 requires checking your device’s compatibility. Follow the iOS software downgrade instructions closely to avoid problems. First, check if your iPhone model is supported. Apple offers iOS firmware downgrade tips for models like iPhone 13, iPhone 12, and older ones.
To begin the downgrade, you need a computer with the latest iTunes or Finder. Also, get the correct iOS 17 IPSW file for your device. Ensure you have enough free space on both your device and computer. Aim for at least 5 GB of free space.
Supported iPhone Models
- iPhone 13
- iPhone 12
- iPhone 11
- iPhone XS
- iPhone X
Required Tools and Software
Along with a compatible iPhone model, you’ll need:
- A computer with the latest version of iTunes or Finder
- The correct iOS 17 IPSW file for your device
- A USB cable to connect your device to the computer
Storage Space Requirements
Enough storage space is key for a smooth downgrade. Ensure you have enough free space for the iOS 17 IPSW file and backup files. Follow iOS firmware downgrade tips and iOS software downgrade instructions for a successful process.
| Device Model | Minimum Required Free Space |
|---|---|
| iPhone 13 | 5 GB |
| iPhone 12 | 4 GB |
| iPhone 11 | 3 GB |
How to Downgrade iOS 18 to 17: Step-by-Step Process
To downgrade from iOS 18 to 17, follow these steps carefully. This step-by-step ios downgrade tutorial will help you avoid problems. First, update iTunes or Finder to the latest version.
Here are the main steps to downgrade iOS 18 to 17:
- Disable Find My iPhone to prevent any potential issues during the downgrade process.
- Put your device in recovery mode to prepare it for the iOS installation.
- Open iTunes or Finder and select your device from the list.
- Choose the correct IPSW file for your device model and iOS version (in this case, iOS 17).
After picking the IPSW file, iTunes or Finder will help you install it. This might take a few minutes. If problems arise, we have troubleshooting tips to help.
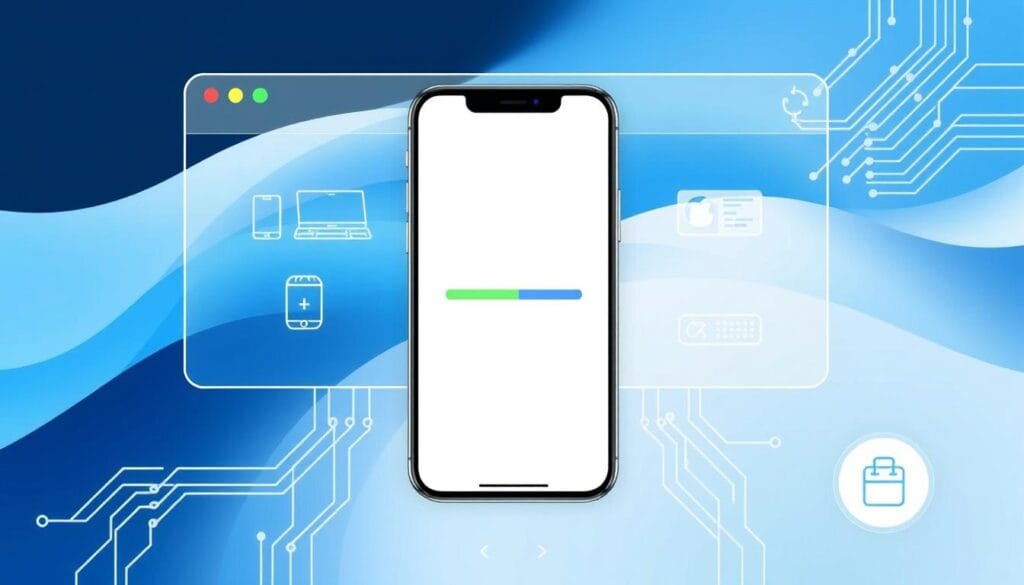
By following this step-by-step iOS downgrade tutorial, you can downgrade from iOS 18 to 17 successfully. Always back up your data before making software changes to keep your files safe.
| Device Model | iOS Version | IPSW File |
|---|---|---|
| iPhone 14 | iOS 17 | iPhone14,1_17.x.x.ipsw |
| iPhone 13 | iOS 17 | iPhone13,1_17.x.x.ipsw |
Backing Up Your Data Securely
When you choose to downgrade iOS without losing data, backing up your device is key. This step keeps all your important data safe. You can then easily get it back later. An OSs downgrade guide can guide you through this.
To back up your data, you can use iCloud or iTunes/Finder. Here’s how to do it for each:
Using iCloud Backup
- Go to Settings > [your name] > iCloud > iCloud Backup
- Turn on iCloud Backup
- Tap Back Up Now
Creating iTunes/Finder Backup
- Connect your device to your computer
- Open iTunes or Finder
- Select your device and click Back Up Now
After making a backup, it’s important to verify backup integrity. This checks if all your data is safe. You can do this by looking at the backup size and date.
Troubleshooting Common Downgrade Issues
When you downgrade your iOS firmware, you might face some issues. To avoid problems, follow iOS firmware downgrade tips and iOS software downgrade instructions. But, even with careful steps, issues can still happen.
Common problems include error messages, stuck progress bars, and devices that won’t respond. Try restarting your device or checking for updates. If the problem continues, you might need to restore your device to its original settings.
Dealing with bootloops can be tough. To fix a bootloop, connect your device to a computer and use iTunes to restore it. You can also try manually restoring your device using iOS software downgrade instructions.

To avoid common issues, carefully follow iOS firmware downgrade tips and iOS software downgrade instructions. Here are some extra tips to remember:
- Backup your data regularly to prevent loss
- Use compatible software and tools
- Follow iOS software downgrade instructions carefully
Being prepared and following these tips can help you avoid problems. Always follow iOS firmware downgrade tips and iOS software downgrade instructions for a smooth process.
Post-Downgrade Setup and Optimization
After you’ve downgraded your iOS, it’s time to set up and optimize your device. This means restoring your data from a backup you made earlier. You can use iCloud or iTunes to do this.
It’s also important to check your device’s stability. Look at battery life, performance, and how well it works. You can check battery health, close apps you don’t need, and update to the latest iOS 17.
Reinstalling apps that work with iOS 17 is another key step. Check the App Store or the app’s website to see if it’s compatible. If not, find other apps that do similar things. This way, you’ll enjoy iOS 17 smoothly.
Here are some tips to make your device run better:
- Close apps you don’t use to save memory
- Update to the latest iOS 17
- Use the storage tool to clear up space
Safety Measures and Best Practices
After downgrading to iOS 17, it’s crucial to keep your device safe. You should stay updated on security patches. This way, you can enjoy your chosen iOS version while avoiding security risks. Always check for updates and install them right away.
To keep your device running smoothly, watch its behavior closely. Look out for signs that might mean it’s time to update. Some important things to notice include:
- Battery life and charging issues
- App crashes or compatibility problems
- Slow performance or lag
By following these tips and staying alert, you can enjoy your downgraded device safely. Always put your device’s security first and protect it from threats.
Conclusion
Downgrading from iOS 18 to 17 can seem hard, but it’s doable with the right steps. We’ve covered the basics of downgrading, the good and bad sides, and how to do it smoothly.
It’s key to back up your data and keep it safe when you downgrade. By following our advice, you can protect your info and avoid problems. Also, knowing about future iOS updates can help you decide what’s best for your device.
If you run into trouble during or after downgrading, help is out there. There are many online places and communities that can offer support. Being careful and active will help you have a smooth downgrade experience.
In short, choosing to go back to iOS 17 is a big decision. By learning how to downgrade and following our instructions, you can do it confidently. Good luck with your downgrade!
FAQ
Can I downgrade from iOS 18 to iOS 17 without losing my data?
Yes, downgrading to iOS 17 without losing data is possible. First, make a backup using iCloud or iTunes/Finder. This way, your important data stays safe during the downgrade.
What are the potential risks of downgrading my iOS version?
Downgrading might expose your device to security risks and older features. But, it could also improve performance or app compatibility. We’ll discuss both sides to help you decide.
What devices are compatible with the iOS 18 to iOS 17 downgrade?
Many iPhone models support downgrading to iOS 17. We’ll list all compatible devices in this guide. This ensures your device can be safely downgraded.
What tools and software do I need to downgrade my iOS version?
You’ll need a computer with the latest iTunes or Finder and the correct IPSW file. We’ll explain what you need and how to use these tools for a successful downgrade.
How do I downgrade from iOS 18 to iOS 17?
Downgrading involves several steps. First, disable Find My iPhone. Then, put your device in recovery mode. Finally, use iTunes or Finder to install iOS 17. We’ll guide you through each step for a smooth downgrade.
What should I do if I encounter issues during the downgrade process?
You might face problems during the downgrade. We’ll cover common issues and solutions. This includes error messages, stuck progress bars, or unresponsive devices.
How do I optimize my device after downgrading to iOS 17?
After downgrading, restore your data and check system stability. Also, reinstall compatible apps. We’ll help you set up and optimize your device for the best performance on iOS 17.
You can read more how-to guides by clicking here.
Or you can check out our apps on the Play Store:

