Table of Contents
Introduction
Are you wondering how to flash a school iPad? Have you ever found yourself locked out of a school-issued iPad, unable to access its features due to restrictions or forgotten credentials? Learning how to flash a school iPad might seem daunting, but it can provide a fresh start for the device. This guide explains everything you need to know about flashing a school iPad, helping you navigate the process responsibly and effectively.
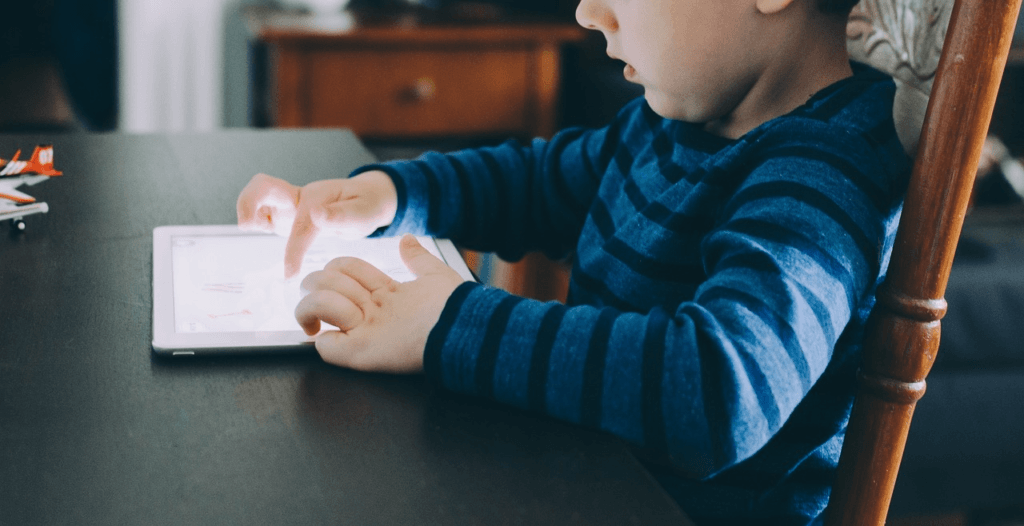
Understanding the Basics: What Does Flashing Mean?
Flashing an iPad involves reinstalling or updating its firmware, often to bypass software issues or restrictions.
Why Flash a School iPad?
- Bypass Restrictions: Remove pre-installed software or administrative locks.
- Fix Software Issues: Resolve glitches and performance problems.
- Upgrade Firmware: Install the latest version of iPadOS.
Important Considerations Before Flashing
Before you begin, it’s crucial to understand the risks and prepare your device.
Risks Involved
- Potential data loss.
- Voiding warranties or violating school policies.
What You Need
- A computer with iTunes or Finder.
- A USB cable compatible with your iPad.
- Firmware files (IPSW) specific to your iPad model.
- Authorization if required by your institution.
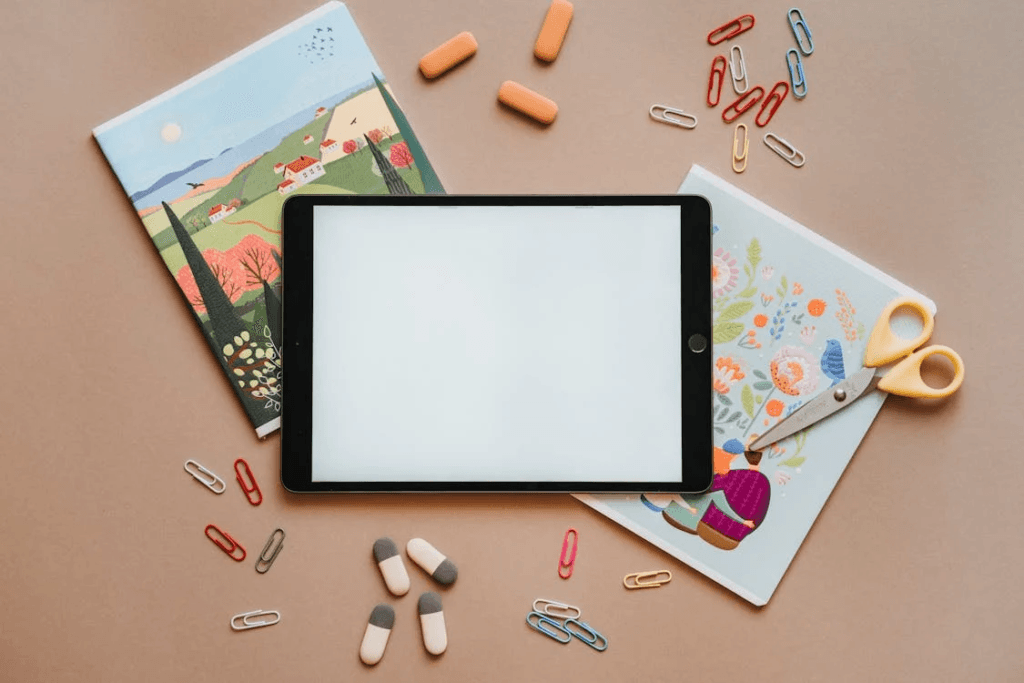
How to Flash a School iPad
Follow these steps carefully to flash your school iPad:
Step 1: Backup Your Data
Ensure you save important files:
- Connect the iPad to your computer.
- Open iTunes or Finder and select “Back Up Now.”
Step 2: Download the Required Firmware
- Visit ipsw.me to download the appropriate IPSW file for your iPad.
- Ensure the firmware version is compatible with your device model.
Step 3: Enter Recovery Mode
Activate Recovery Mode to enable flashing:
- iPads with a Home Button:
- Turn off the device.
- Hold the Home button while connecting it to your computer.
- Release the button when the Recovery Mode screen appears.
- iPads without a Home Button:
- Press and release Volume Up, then Volume Down.
- Hold the Power button until Recovery Mode activates.
Step 4: Flash the Firmware
- Open iTunes or Finder.
- Select the connected iPad.
- Click “Restore iPad” while holding the Shift (Windows) or Option (Mac) key.
- Choose the downloaded IPSW file.
- Follow on-screen instructions to complete the process.
Troubleshooting Common Issues
Encounter problems during flashing? Here’s how to address them:
Error Codes in iTunes/Finder
- Error 3194: Check for outdated iTunes or incorrect firmware.
- Error 4013: Verify USB connections and try a different port.
Device Stuck in Recovery Mode
- Use tools like Tenorshare ReiBoot to exit Recovery Mode safely.
Legal and Ethical Considerations
Flashing a school iPad can have implications:
Check School Policies
- Ensure you have permission to modify the device.
- Unauthorized flashing may violate agreements.
Avoid Illegal Activities
- Do not use flashing to access copyrighted or restricted content.
FAQ
1. Can I flash a school iPad without a computer?
No, flashing requires a computer with iTunes or Finder.
2. Will flashing remove MDM (Mobile Device Management) restrictions?
Flashing may not remove MDM profiles as they are tied to the device’s serial number.
3. Is it safe to flash an iPad?
Yes, if you follow the steps carefully and use verified firmware files.
Conclusion
Flashing a school iPad can help resolve software issues and remove certain restrictions, but it’s essential to proceed responsibly. Always back up your data, use trusted tools, and adhere to any applicable rules or policies. With this guide, you’re well-equipped to tackle the process confidently.
Have questions or additional tips about flashing a school iPad? Share your thoughts in the comments below and help others navigate this technical challenge.
You can read more how-to guides by clicking here.
Or you can check out our apps on the Play Store:

