Table of Contents
Introduction
Do you want to know how to get a specific email alert on my Android? Have you ever missed an important email because it got buried under countless others in your inbox? It can be frustrating, especially when that email could have made or broken your day. Thankfully, Android devices offer a range of features to help you stay on top of your emails. In this guide, you’ll learn how to get a specific email alert on your Android, so you’re always notified about the emails that matter most to you.
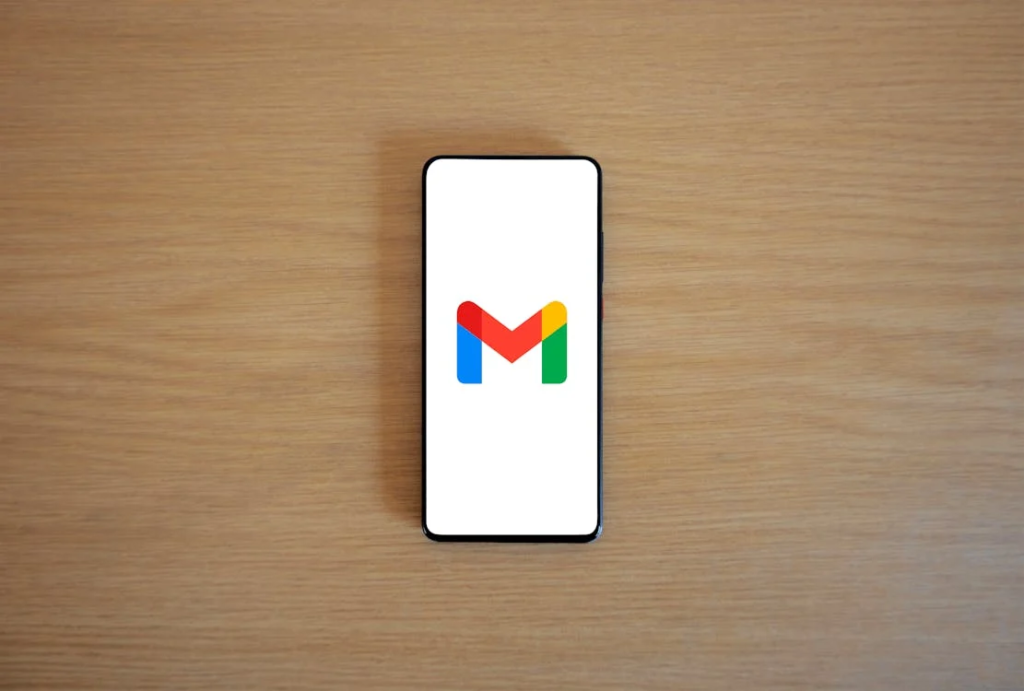
Understanding Email Notifications on Android
Why Custom Email Alerts Matter
Custom email alerts can save you time, increase productivity, and ensure you never miss critical messages. With the right setup, you can:
- Receive instant notifications for high-priority emails.
- Avoid unnecessary distractions from less important messages.
- Stay organized and stress-free.
Default vs. Custom Notifications
While most email apps provide default notifications, these often alert you for every email, leading to notification fatigue. Custom alerts help you:
- Filter emails based on sender or subject.
- Prioritize work, family, or personal emails.
- Maintain focus by muting unimportant alerts.
Step-by-Step Guide to Setting Up Specific Email Alerts
Method 1: Using Gmail’s Built-in Features
The Gmail app is one of the most popular email clients for Android users. Here’s how to set up specific alerts:
Step 1: Enable Notifications
- Open the Gmail app.
- Tap the menu (three horizontal lines) in the top-left corner.
- Scroll down and select Settings.
- Choose the email account you want to customize.
- Under “Notifications,” select All or High priority only based on your preference.
Step 2: Create Filters for Specific Emails
- Open Gmail on a web browser (filters must be created on the web).
- Click the gear icon in the top-right and select See all settings.
- Go to the Filters and Blocked Addresses tab.
- Click Create a new filter.
- Specify criteria such as sender, subject, or keywords.
- Check the box for Apply the label and create a new label if needed (e.g., “Urgent”).
- Save the filter.
Step 3: Sync Labels to Notifications
- Return to the Gmail app on your Android device.
- Go to Settings > Manage Labels.
- Find the label you created (e.g., “Urgent”).
- Tap it and enable Label notifications.
- Customize the notification sound and vibration.
Method 2: Third-Party Apps for Advanced Alerts
Recommended Apps for Custom Notifications
- MailDroid: Offers advanced filtering options for notifications.
- Spark: Allows you to set custom alerts for VIP senders.
- Aqua Mail: Supports detailed rules for notifications.
Setting Up Alerts with Spark
- Download and install Spark from the Google Play Store.
- Open the app and log in to your email account.
- Tap Settings and select Smart Notifications.
- Add VIP contacts or specify keywords for high-priority emails.
- Customize sound, vibration, or silent modes for these alerts.
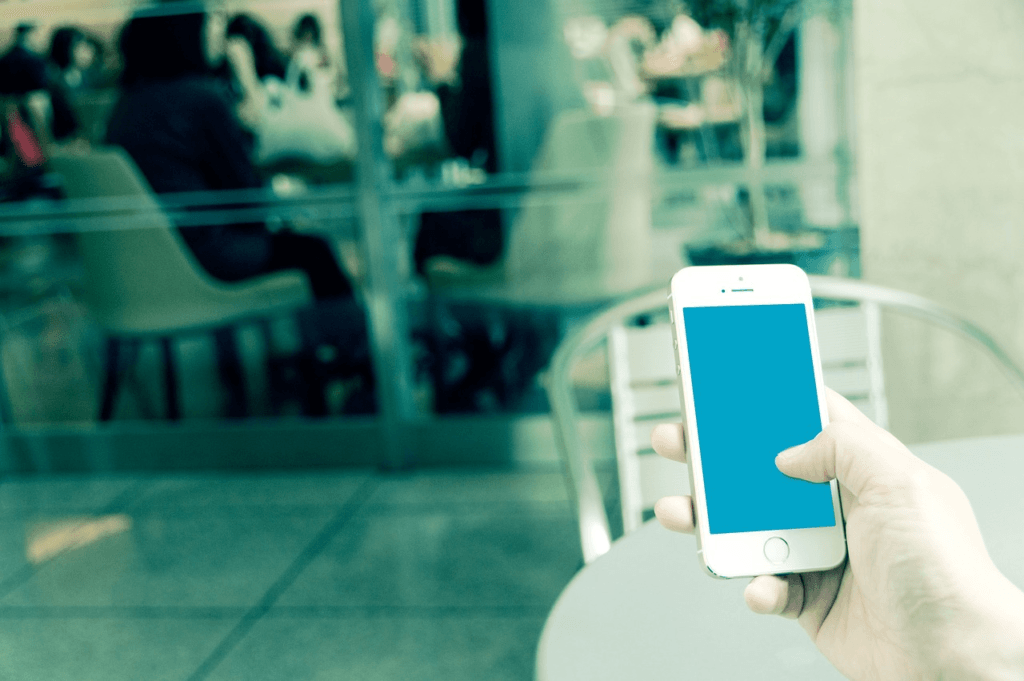
Troubleshooting Notification Issues
Common Problems and Solutions
Notifications Not Working
- Check Do Not Disturb Mode: Ensure it’s disabled or allows exceptions for email apps.
- Battery Optimization: Exclude your email app from battery-saving settings.
- App Permissions: Grant notification access to your email app.
Delayed Notifications
- Background Data Restrictions: Enable background data for the app.
- Sync Settings: Ensure auto-sync is turned on for your email account.
Quick Comparison Table: Gmail vs. Third-Party Apps
| Feature | Gmail App | Third-Party Apps |
|---|---|---|
| Built-in Filters | Yes | Varies |
| Advanced Notifications | Limited | Yes |
| Customizable Sounds | Yes | Yes |
| VIP Email Alerts | Limited | Yes |
FAQs
Frequently Asked Questions
Can I set custom notifications for multiple email accounts?
Yes, most email apps, including Gmail, allow you to customize alerts for each account separately. Check the app’s settings for multi-account support.
How do I stop notifications for spam emails?
Create filters to automatically move spam emails to a specific folder and disable notifications for that folder.
Why are my Gmail notifications delayed?
Delayed notifications are often caused by background data restrictions or sync issues. Check your device’s battery optimization settings and sync preferences.
Conclusion
Getting specific email alerts on your Android is easier than ever with tools like Gmail’s built-in features or third-party apps like Spark. By taking the time to set up custom notifications, you’ll save time, stay organized, and ensure you never miss important messages. Start customizing your alerts today and experience a more efficient way to manage your emails.
If you found this guide helpful, share it with your friends or colleagues who could benefit from smarter email management. For more tech tips, subscribe to our newsletter or explore our latest guides on Solu-Techs.
You can read more how-to guides by clicking here.
Or you can check out our apps on the Play Store:

