Table of Contents
Are you wondering how to get Android preferences on Chrome OS Flex? Imagine transitioning to Chrome OS Flex for its sleek design and speed, only to miss the familiarity of Android’s settings and preferences. You’re not alone! Many users face this challenge, but the good news is that you can bridge this gap and access Android preferences seamlessly on Chrome OS Flex. In this guide, we’ll show you how to do just that, step by step.
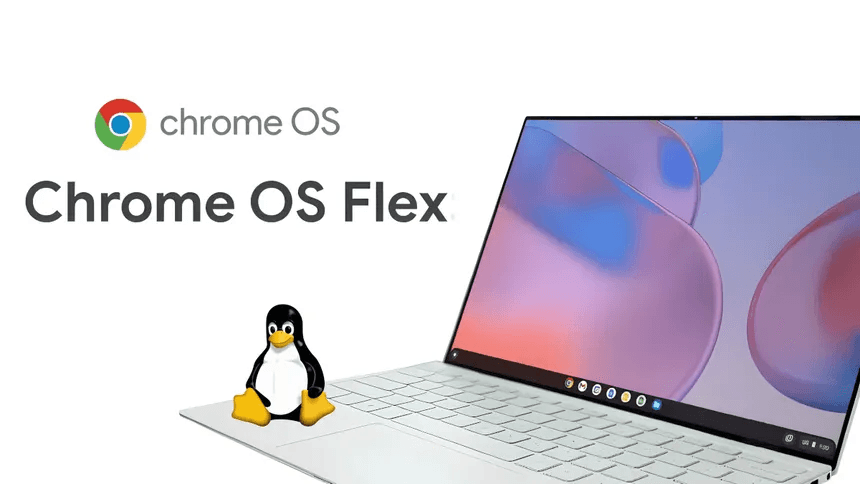
Why Accessing Android Preferences Matters on Chrome OS Flex
Having access to Android preferences on Chrome OS Flex provides several advantages:
- Enhanced Productivity: Syncing your Android settings with Chrome OS Flex creates a cohesive workflow.
- Customizability: Enjoy the flexibility of Android’s rich customization options.
- Improved App Management: Fine-tune Android apps installed via the Play Store on Chrome OS Flex.
Let’s dive into how you can unlock these benefits.
How to Get Android Preferences on Chrome OS Flex
1. Enable Google Play Store on Chrome OS Flex
The first step to accessing Android preferences is enabling the Play Store. Here’s how:
- Click on the clock in the bottom-right corner to open the Quick Settings menu.
- Select Settings.
- Under “Google Play Store,” toggle the switch to Enable.
- Follow the prompts to set up your Google Play account.
Once enabled, you can install Android apps and access their preferences directly from Chrome OS Flex.
2. Install Android Apps on Chrome OS Flex
After enabling the Play Store, you can download Android apps that allow access to preferences. Here’s how:
- Open the Play Store from the app launcher.
- Search for an app you want to install (e.g., a file manager or settings app).
- Click Install and wait for the process to complete.
3. Access Android Preferences within Apps
Many Android apps include built-in settings menus. To access these:
- Open the installed Android app.
- Tap on the hamburger menu or settings icon.
- Explore the available preferences to customize the app.
Example: Adjusting Settings in Popular Android Apps
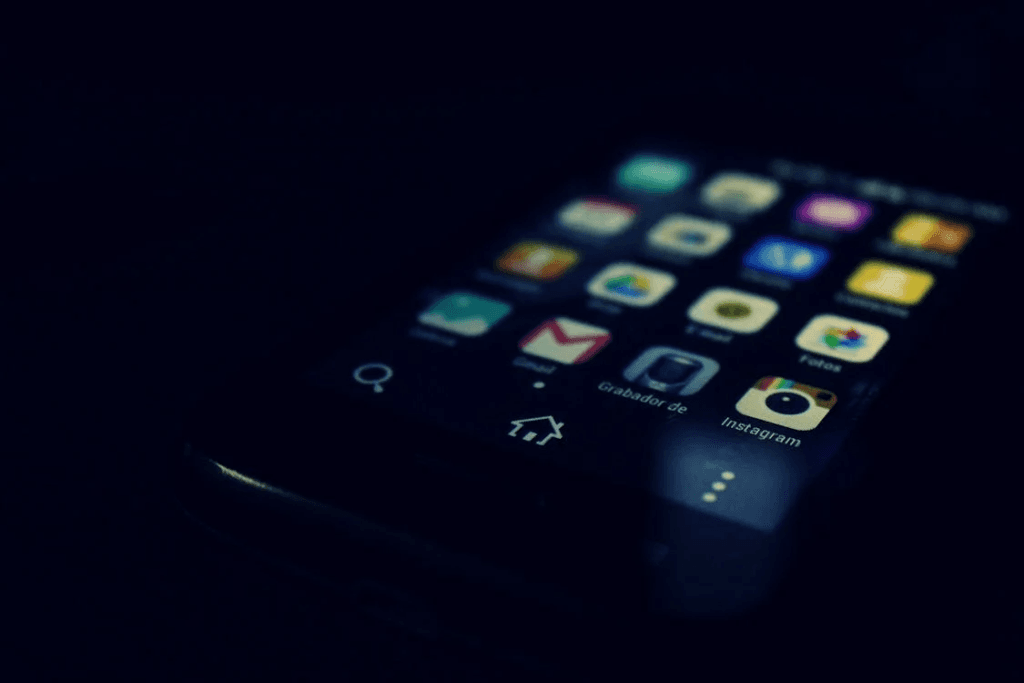
| App Name | Key Preferences Available |
|---|---|
| Google Drive | Sync frequency, storage usage |
| VLC Media Player | Video playback, subtitles |
| Microsoft Office | Theme, autosave, sync settings |
4. Use Android Debug Bridge (ADB) for Advanced Preferences
For tech-savvy users, ADB provides advanced access to Android preferences. Follow these steps:
- 1- Enable Developer Mode on Chrome OS Flex:
- Go to Settings > About Chrome OS > Additional Details.
- Toggle Developer Mode on.
- 2- Set up ADB:
- Download the ADB tool from the official Android website.
- Open Terminal on Chrome OS Flex and connect your device using
adb connect [device IP].
- 3- Use ADB commands to tweak Android preferences, such as:
- Adjusting display density:
adb shell wm density [value] - Managing app permissions:
adb shell pm grant [package] [permission]
5. Sync Android Preferences via Your Google Account
Leverage your Google Account to sync preferences seamlessly:
- On your Android device, ensure sync is enabled under Settings > Accounts > Google.
- On Chrome OS Flex, sign in with the same Google Account.
- Navigate to Settings > Accounts > Google Sync to manage synced items.
6. Install Third-Party Tools for Enhanced Preferences
Some third-party tools can mimic Android settings on Chrome OS Flex. Consider apps like:
- Tasker: Automate settings and workflows.
- KWGT: Customize widgets for a personalized experience.
Steps to Install Tasker:
- Open the Play Store and search for “Tasker.”
- Install and configure Tasker to manage Android-like settings.
FAQ
Can all Android apps run on Chrome OS Flex?
Not all apps are optimized for Chrome OS Flex, but most popular ones work seamlessly. Check app compatibility in the Play Store.
Do I need a touchscreen device to access Android preferences on Chrome OS Flex?
No, a touchscreen isn’t necessary. You can use a keyboard and mouse to navigate.
How do I enable Developer Mode on Chrome OS Flex?
Go to Settings > About Chrome OS > Additional Details and toggle on Developer Mode.
Is it safe to use ADB commands on Chrome OS Flex?
Yes, but proceed cautiously. Incorrect commands may cause system issues. Always back up your data.
Conclusion
Accessing Android preferences on Chrome OS Flex opens up a world of customization and productivity. Whether you’re tweaking app settings, using ADB for advanced control, or syncing your preferences via Google, the steps outlined above make the process straightforward. Start exploring today, and transform your Chrome OS Flex experience into one that feels uniquely yours!
Ready to elevate your Chrome OS Flex setup? Dive into these tips now and enjoy the best of both Android and Chrome OS worlds!
You can read more how-to guides by clicking here.
Or you can check out our apps on the Play Store:

