Table of Contents
Are you here to learn how to go to home screen on Kindle? I love my Kindle for endless reading adventures. But, finding the home screen was tricky. I was unsure of the steps. Now, I know the easy ways to get there.
In this guide, I’ll show you how to easily find your Kindle’s home screen. This will help you jump into your favorite books quickly.
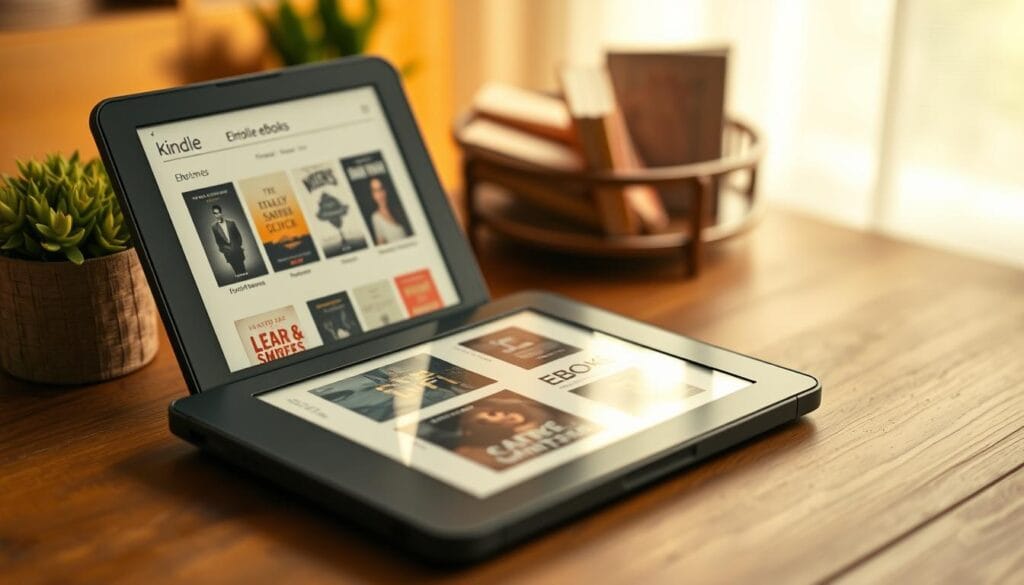
Key Takeaways
- Discover the various methods to access your Kindle’s home screen, including physical buttons and touch screen gestures.
- Understand the different layouts and customization options available on the Kindle home screen.
- Learn troubleshooting tips to address common issues when navigating to the home screen.
- Enhance your Kindle experience by customizing the home screen to suit your preferences.
- Quickly return to your Kindle’s main interface to access your library and explore new reading material.
Understanding Your Kindle Home Screen Basics
The Kindle home screen is your entry to reading, offering a personalized space for your content. It’s designed to make your books, magazines, and newspapers easy to find. You’ll learn about the key parts, how they look, and how to make them your own.
Elements of the Kindle Home Interface
Your current read is at the center of the Kindle home screen. Around it, you’ll find icons and menus for your library, settings, and more. Each Kindle model might look a bit different, but the main parts stay the same for a smooth experience.
Different Kindle Home Screen Layouts
The Kindle home screen looks similar but can change based on your device. For example, the Kindle Paperwhite might look different from the Kindle Oasis or Kindle Fire Tablet. These changes help each Kindle model work best for you.
Customization Options Available
The Kindle home screen lets you make it your own. You can change the font size, theme, and how your content is arranged. Plus, you can add Kindle homescreen shortcuts to get to your favorite features fast. This makes your kindle home page more intuitive and easy to use.
How to Go to Home Screen on Kindle
Getting to the home screen on your Kindle is easy. It works the same way on e-readers like the Kindle Paperwhite and tablets like the Kindle Fire. Just follow a few simple steps.
Using the Physical Home Button
The home button is a common way to get back to the home screen. It’s found at the bottom of your Kindle. Press it, and you’ll be back to the main screen.
Swiping Gestures
Kindle devices also let you use touch screen gestures. On e-readers, swipe down from the top to open a menu. Then, tap “Home” to go back. On tablets, swipe up from the bottom to get to the home screen.
Menu-Based Navigation
For a more menu-based approach, tap the menu icon (three horizontal lines) and choose “Home”. This will take you back to the main interface.
Choosing how to get to the home screen is up to you. Each method is easy and lets you quickly find what you need. Knowing these ways will make using your Kindle even better.
| Method | Description |
|---|---|
| Physical Home Button | Press the dedicated home button on the device to return to the home screen. |
| Swiping Gestures | Swipe down from the top (e-readers) or up from the bottom (tablets) to access the home screen. |
| Menu-Based Navigation | Tap the menu icon and select the “Home” option to navigate to the main interface. |
Using the Physical Home Button on Different Kindle Models
Getting to the home screen on your Kindle is easy with the physical home button. But, the button’s location and how it works can change based on your Kindle model. Let’s look at how to use the home button on various Kindle devices.
Paperwhite Home Button Location
The Kindle Paperwhite has its home button at the bottom, just below the screen. To get back to the kindle home navigation, just press this button.
Oasis and Basic Kindle Navigation
The Kindle Oasis and basic Kindles don’t have a physical home button. To get to the go to home on kindle, tap the menu icon at the top of the screen. Then, choose “Home” from the options.
Kindle Fire Tablet Home Access
Kindle Fire tablets have their home button at the bottom. Pressing it takes you straight to the kindle main screen. This gives you quick access to your library, apps, and more.
Knowing where and how the home button works on your Kindle model makes navigating to the home screen simple. It also makes accessing your content easy.
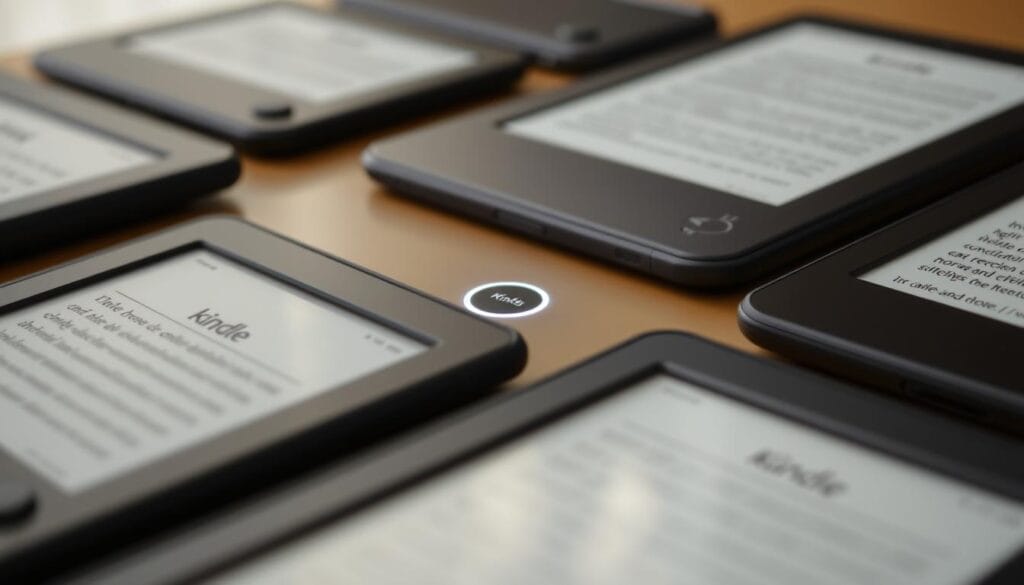
Quick Touch Screen Navigation Methods
For Kindle models with touch screens, there are quick gestures and taps to access the kindle home screen. Learning these shortcuts can make navigating your Kindle much easier.
Swipe and Tap Shortcuts
Swiping down from the top of the screen is a great way to get to the kindle homescreen. This simple action quickly takes you back to your kindle home screen. You can then easily find your books, apps, and more.
Or, you can tap the top-right corner of the screen for a quick menu. A tap on the “Home” option there will also take you to the kindle home screen.
Edge Swipe Gestures
Some Kindle models let you swipe from the edges to get to the home screen. Swiping inward from the left or right edge shows a menu. This menu might have a “Home” button or option. It’s a good alternative to swiping from the top or tapping the corner.
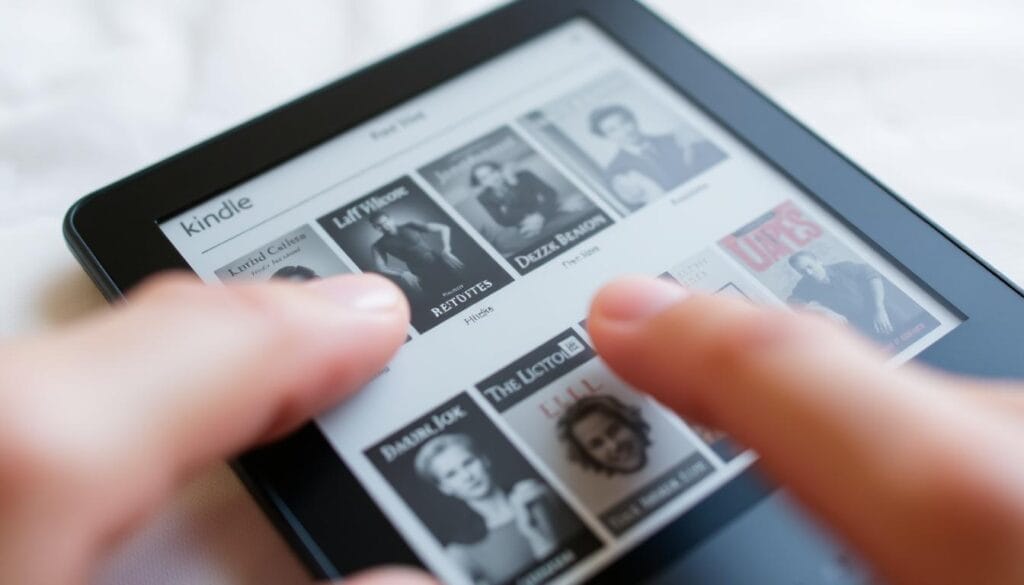
Keep in mind, the touch screen navigation methods can differ by Kindle model. Try out different gestures and taps to find the best way to access kindle home on your device.
Common Issues When Accessing Kindle Home Screen
As a Kindle user, you might face problems accessing your home screen. These issues can be annoying, but there are easy fixes. You can easily return to your kindle home page with a few steps.
Troubleshooting Frozen Screens
A common problem is a frozen screen. This can be due to a software bug or not enough system resources. To fix a frozen kindle home navigation, follow these steps:
- Press and hold the power button for 30 seconds to restart your Kindle.
- If it’s still frozen, plug it in and wait a few minutes before trying again.
- If all else fails, you might need to reset your Kindle to factory settings. This will erase your data and settings. Make sure to back up your important files first.
Solutions for Unresponsive Home Navigation
At times, the return to kindle home button or other controls won’t work. Try these solutions:
- Make sure your Kindle’s touch screen is clean and clear of any blockages.
- Check for any software updates for your Kindle and install them. They might fix the problem.
- If the issue continues, contact Kindle support for help.
When to Contact Kindle Support
If you’ve tried everything and still can’t access your home screen, contact Kindle support. They can offer more detailed help. They might also replace or repair your device if needed.
Keeping your Kindle experience positive is key. With the right steps, you can quickly solve any issues and enjoy your Kindle again.
Tips for Customizing Your Kindle Home Experience
As a Kindle reader, I’ve found that making your kindle home screen personal can really improve your reading. You can organize your books and use shortcuts to make your kindle main screen better. Here are some tips to customize your kindle home screen and make using your Kindle easier.
Organize Your Content
Start by organizing your Kindle library. Make kindle homescreen shortcuts for your favorite books and magazines. This way, you can find what you love to read quickly, without looking through everything.
Leverage Collections
The Kindle’s collection feature lets you group similar content together. You can sort your books by genre, author, or any other way that makes sense to you. This keeps your kindle home screen tidy and shows your reading style.
Adjust Display Settings
Check out the Kindle’s display settings to change how your kindle home screen looks. Try different font sizes, backgrounds, and themes to make reading comfortable and nice to look at.
Utilize Shortcuts
Get to know the kindle homescreen shortcuts on your device. These can help you quickly get to your library, settings, and even Goodreads. Learning these shortcuts makes using your Kindle smoother and more enjoyable.
With these tips, you can make your kindle main screen truly yours. Enjoy a Kindle that’s tailored to your reading style, making your reading experience seamless and personal.
Conclusion
Navigating the home screen on your Kindle is key for a great reading experience. You can use the physical home button or the touch screen controls. These methods help you get to your Kindle’s home screen fast and easy.
Getting to know the Kindle home interface is important. It includes your library, recommended content, and settings. This knowledge helps you manage your digital library and make your reading space your own.
If you run into problems getting to the home screen, don’t worry. We’ve got troubleshooting tips to help. And if you need more help, the Kindle support team is ready to assist. They can answer your questions about how to go to home screen on kindle, go to home on kindle, or the kindle home button.
FAQ
How do I go to the home screen on my Kindle?
You can get to the home screen on your Kindle in a few ways. Press the physical home button, swipe down from the top, or go to the home screen option in the menu. The exact steps might change based on your Kindle model. But these are the main ways to get back to the main interface.
Where is the home button on my Kindle?
The home button’s location varies by Kindle model. On Kindle Paperwhite, it’s at the bottom of the screen. For Kindle Oasis and basic models, it’s a physical button below the screen. Kindle Fire tablets have a home button in the on-screen controls.
How can I quickly access the Kindle home screen using touch gestures?
On touch-screen Kindles, simple gestures can quickly take you to the home screen. Swiping down from the top often opens the menu, where you can pick the home option. Some Kindles also let you tap the top-left or top-right corner to go straight to the home page.
My Kindle home screen is frozen or unresponsive. What should I do?
If your Kindle’s home screen is frozen or not responding, try restarting it. Press and hold the power button for 40 seconds, then release and wait for it to restart. This usually fixes temporary problems. If it still doesn’t work, you might need to contact Kindle customer support for help.
How can I customize the layout and appearance of my Kindle home screen?
Kindle devices let you customize your home screen. You can change display settings, organize content into collections, and rearrange your books and documents. By exploring the home screen settings menu, you can make the interface your own and improve your reading experience.
You can read more how-to guides by clicking here.
Or you can check out our apps on the Play Store:

