Table of Contents
Do you want to know how to lock drawing on OneNote iPad? If you’re an avid OneNote user, you know the frustration of accidental edits. One minute, your notes or drawings are perfectly organized, and the next, they’re unintentionally altered or moved.
In this guide, you’ll discover how to lock drawings, secure your creative work, and ensure your notes stay intact. Whether you use OneNote for school, work, or personal projects, these tips will help you streamline your workflow and avoid unnecessary headaches.
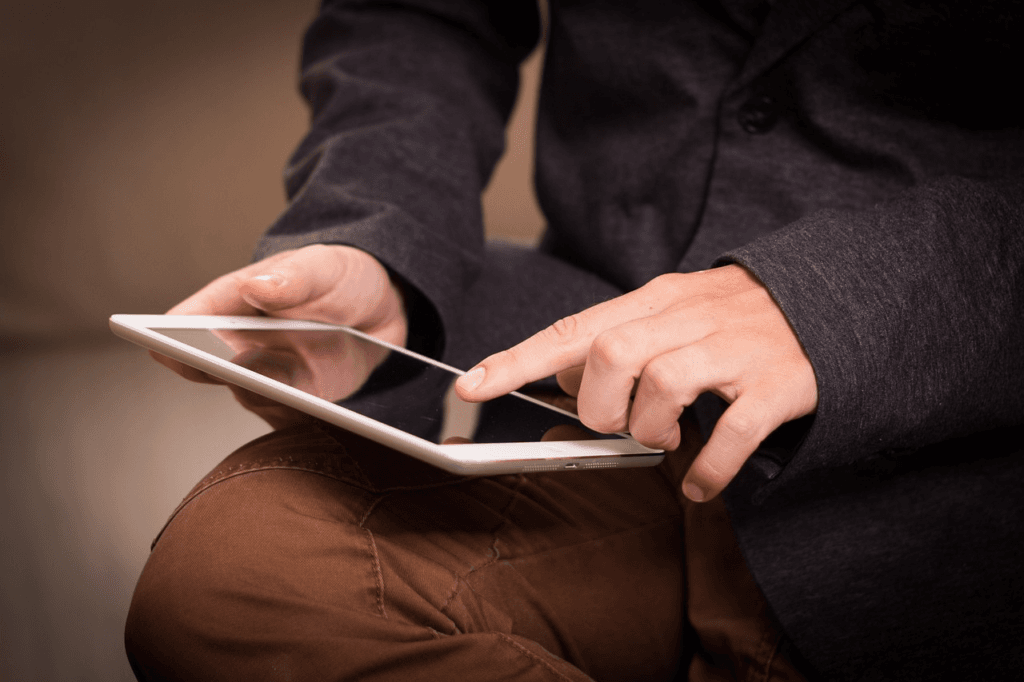
Setting Up Your OneNote App for Drawing
Update OneNote for Access to the Latest Features
Before you can take advantage of locking drawings, ensure your app is updated to the latest version. Updated apps not only offer the best features but also fix any bugs that could interfere with your experience.
- Open the App Store on your iPad.
- Search for “OneNote” and check if updates are available.
- Tap “Update” to install the latest version.
This simple step can make a world of difference, ensuring you have access to all the tools required for a smooth and productive experience.
Familiarizing Yourself with the Drawing Tools
OneNote’s Draw tab is your go-to space for creativity. Here, you’ll find tools like pens, highlighters, and erasers. Spend a few minutes exploring the options to see which tools best suit your style.
How to Lock a Drawing in OneNote on Your iPad
Creating a Drawing
Locking your drawing starts with creating it. Here’s how to get started:
- Open a notebook in your OneNote app.
- Navigate to the section where you want to add your drawing.
- Tap the Draw tab on the toolbar.
- Select your preferred drawing tool, such as a pen or highlighter.
- Sketch your ideas, annotate your notes, or create diagrams as needed.
Locking the Drawing
After finishing your masterpiece, it’s time to lock it to prevent any unintentional changes. Follow these steps:
- Convert Your Drawing to an Image
- Tap and hold the drawing until a menu appears.
- Select Convert to Picture to transform your freehand sketch into an image.
- Anchor the Image in Place
- Tap the newly created image.
- From the options, choose Picture Lock to fix its position.
This process ensures your drawing becomes an unmovable object in your notes, safeguarding it from accidental edits or shifts.
Advanced Tips for Drawing and Locking
Utilizing Layers for Complex Projects
If your project involves multiple elements, layering can help keep things organized. For instance, you can separate handwritten notes from diagrams by arranging them on different layers. Lock individual layers as needed to focus on others without interference.
Syncing Your Locked Drawings Across Devices
Your OneNote notebooks aren’t limited to your iPad. By syncing them, you can access your locked drawings on your phone, laptop, or desktop.
- Ensure your device is connected to Wi-Fi.
- Use your Microsoft account to enable automatic syncing.
- Check your settings to verify that updates are applied across devices.
By syncing, your locked drawings remain secure and consistent, no matter where you access them.
Troubleshooting Common Issues
Even the best tools occasionally encounter hiccups. Here are solutions to common problems you might face:
Can’t Lock a Drawing?
- Check for App Updates: Older versions may lack the locking feature.
- Ensure You’ve Converted the Drawing: Locking applies to images, not freehand drawings.
Sync Errors?
- Reconnect to Wi-Fi: A stable internet connection is essential for syncing.
- Re-sign Into Your Account: Log out and back in to refresh your Microsoft account settings.
By addressing these issues promptly, you can get back to work without unnecessary delays.
Benefits of Locking Drawings in OneNote
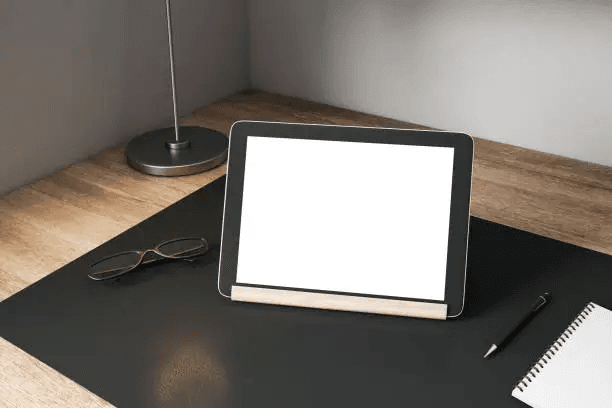
Locking your drawings offers more than just peace of mind. It enhances your overall productivity and improves collaboration with others.
Enhanced Security
Whether you’re creating sensitive diagrams or personal artwork, locking your drawings prevents accidental deletions or edits.
Improved Collaboration
In shared notebooks, locking drawings ensures that team members can view your work without unintentionally modifying it.
Streamlined Workflow
With your drawings locked, you can focus on creating new content rather than revisiting and correcting mistakes.
FAQ
How Do I Lock a Drawing on OneNote for iPad?
To lock a drawing, first convert it to an image by selecting Convert to Picture. Then, use the Picture Lock feature to anchor it in place.
Can I Unlock a Locked Drawing?
Yes, simply tap the locked image and choose the unlock option. This will allow you to make edits again.
Does Locking Drawings Affect Syncing?
No, locked drawings sync seamlessly across devices when you use a Microsoft account.
Conclusion
Securing your drawings in OneNote for iPad is more than a technical step—it’s a way to safeguard your ideas and maintain the integrity of your notes. By learning how to lock your drawings, you’ll save time, avoid frustration, and keep your work looking professional.
Take control of your OneNote experience today by trying out these steps. You’ll wonder how you ever managed without this feature!
Ready to enhance your OneNote skills? Share this guide with your friends or colleagues who could benefit from locking their drawings too. Explore more productivity tips and tricks on Solu-Techs for iPad users and beyond!
You can read more how-to guides by clicking here.
Or you can check out our apps on the Play Store:

