Table of Contents
Using my Android for work, fun, and staying in touch can be stressful because of battery worries. It feels like it’s always running out, ready to stop me in my tracks. I’ll try to explain to you how to optimize android battery life .
There are easy ways to make your Android’s battery last longer and reduce those battery worries. In this article, I’ll share the best tips and tricks that have changed how I use my Android, giving me more time to focus on what’s important.
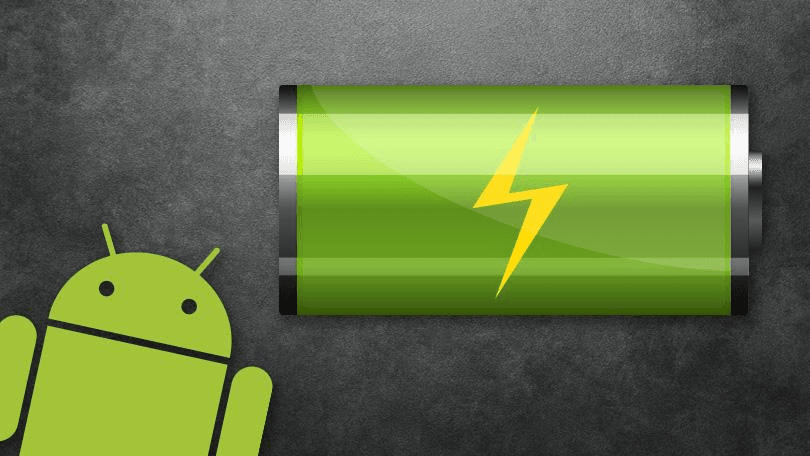
Key Takeaways
- Discover effective strategies to optimize Android battery life and extend its usage throughout the day.
- Learn how to turn off the always-on display, enable Adaptive Battery, and activate Battery Saver mode to conserve power.
- Understand the benefits of switching to dark mode and adjusting display brightness and sleep time to improve battery performance.
- Identify and remove unused accounts that may be draining your battery through constant syncing in the background.
- Explore other simple yet impactful tactics to reduce battery drain, such as managing notifications and keyboard haptics.
Turn off the Always-On Display
The always-on display (AOD) is a big battery drainer on Android phones and therfeore not helping you optimize android battery life. Companies say it uses 1-2% of battery per hour. But, the real use is often much more. Turning it off can greatly improve your phone’s battery life.
To disable the always-on display, open the Settings app. Then, find the Lock Screen section. Look for the option to turn off “always show info” or something similar. This makes your screen only turn on when you need it, saving battery.
Minimizing Display Battery Drain
There are more ways to cut down on screen battery use:
- Shorten the screen timeout to 30 seconds. This turns off the display faster when you’re not using it.
- Lower the display’s refresh rate from 120Hz to 60Hz. This can greatly cut down on power use.
- Enable Power Saving Mode. It limits screen brightness and background app activity, saving battery.
By tweaking your Android device’s display settings, you can turn off the always on display and reduce display battery drain. This helps extend your phone’s battery life when it matters most.
“Minimizing unnecessary display activities like the always-on display can significantly reduce battery drain.”
Enable Adaptive Battery
One of the best ways to optimize android battery life is to turn on Adaptive Battery. This feature, built into Android, helps manage your phone’s power. It makes your device more efficient and extends its battery life.
The Adaptive Battery feature slows down your device for simple tasks. This means it uses less power when you’re just checking email or social media. It saves battery by only using what’s needed for each task.
To turn on Adaptive Battery, go to your device’s Settings > Battery > Adaptive preferences. Make sure it’s on. This lets your Android learn how you use it and save battery that way.
With Adaptive Battery on, your phone will last longer between charges. It focuses on saving battery for the apps and activities you use most. This adaptive battery tech is great for battery optimization and managing background app activities better.
“Adaptive Battery is a game-changer for extending the battery life of my Android device. It has significantly reduced the need for frequent charging, thus optimize android battery life throughout the day.”
Using the android adaptive battery feature means you optimize android battery life. You won’t have to give up performance or functionality. It’s a simple, effective way to keep your phone charged for longer.
Activate Battery Saver Mode
Your Android device has a Battery Saver mode to help save battery life. It makes changes to use less power. This includes limiting apps running in the background and turning off some visual effects.
Some phones, like Google Pixel, have an “Extreme Battery Saver” mode. It limits features when the battery is very low. To turn on Battery Saver mode, go to Settings > Battery. Look for “Power Saving mode” or “Low Power mode.”
Conserve Power with Battery Saver Mode
Battery Saver mode saves your device’s battery by:
- Limiting apps running in the background
- Dimming the screen and reducing visual effects
- Turning off location services, vibrations, and other power-draining features
- Changing to a simpler, battery-friendly interface
Using Battery Saver mode can make your device last longer. It’s great when your battery is low or if you’ll be using your device a lot.
| Battery Saver Mode | Standard Mode |
|---|---|
| Restricts background app activity | Allows normal background app activity |
| Limits visual effects and brightness | Maintains normal display settings |
| Disables location services, vibrations, and other power-hungry features | Allows full functionality of device features |
| Switches to a simpler, battery-optimized user interface | Maintains standard user interface |
By using battery saver mode, low power mode, or power saving mode, you can optimize android battery life. This ensures your device meets your daily needs.
Switch to Dark Mode
Dark mode can greatly improve your Android device’s battery life, especially with OLED screens. OLED screens use less power when showing dark colors. This is because each pixel can dim or turn off, unlike LCD screens that always use power.
Turning on dark mode means your phone’s pixels use less energy. This can save up to 9% of power on OLED screens. For iPhones with OLED screens, dark mode can save even more battery, especially with dark apps.
Dark mode isn’t just about saving power. It also makes screens easier to see in the dark, reducing eye strain. But, it might be harder to read in bright light. Not all apps work well with dark mode either.
Despite some issues, the benefits of android dark mode, oled dark mode, and battery saving dark mode are big. Using dark mode and other power-saving tips can make your phone last longer. You’ll also enjoy a more comfortable and energy-efficient screen.
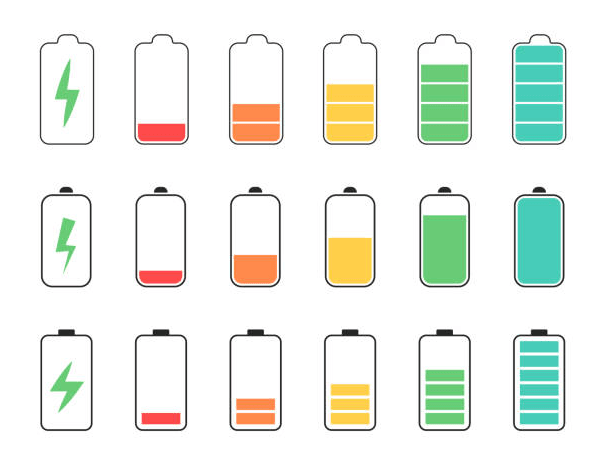
A sleek Android smartphone displaying a vibrant dark mode interface, featuring high-contrast colors, glowing icons, and a beautifully designed home screen against a dimly lit environment, emphasizing the elegance of modern technology.
Adjust Display Brightness and Sleep Time
One of the easiest ways to optimize android battery life is to tweak the display settings. Lowering the screen brightness and shortening the screen timeout can really help your battery last longer.
Reducing the display brightness is a smart move to save power. Your Android device might have an auto-brightness feature that learns your habits. But you can also adjust it manually to find the right balance between seeing well and saving battery. To change the brightness quickly, just go to the quick settings menu.
Another key setting is the screen timeout or sleep time. Shortening how long it takes for your device to lock and sleep saves battery when you’re not using it. You can find this option in your device’s Display settings.
By making these simple changes to your display settings, you can greatly optimize android battery life. And you won’t have to give up on using it either.
“Optimizing display settings is one of the most effective ways to extend your Android device’s battery life.”
Battery-Saving Display Tips
- Lower the screen brightness to the lowest comfortable level
- Enable adaptive brightness to automatically adjust based on lighting conditions
- Reduce the screen timeout duration to a shorter interval, such as 30 seconds
- Turn off keyboard sounds and haptic feedback to minimize power consumption
- Consider using a dark or black-themed background to leverage OLED display efficiency
By tweaking your device’s display brightness, screen timeout, and other display settings, you can make your Android device’s battery last much longer. You won’t have to give up on using it either.
Remove Unused Accounts
Keeping your Android device clean and optimized is key to better battery life. Old, unused accounts can drain your battery by syncing in the background. This constant syncing uses up your battery.
It’s smart to regularly check and delete accounts you don’t use anymore. This simple action can greatly reduce battery drain. It stops unnecessary syncing that eats up your battery.
Identify and Remove Unused Accounts
- Open the Settings app on your Android device.
- Navigate to the “Accounts” or “Accounts & backup” section.
- Review the list of accounts and identify any that you no longer use or need.
- Tap on the account you want to remove and select the “Remove account” or “Delete account” option.
- Confirm the removal to permanently delete the unused account from your device.
Removing unused accounts stops background syncing that drains your battery. This easy step can optimize android battery life. You won’t need to charge it as often.
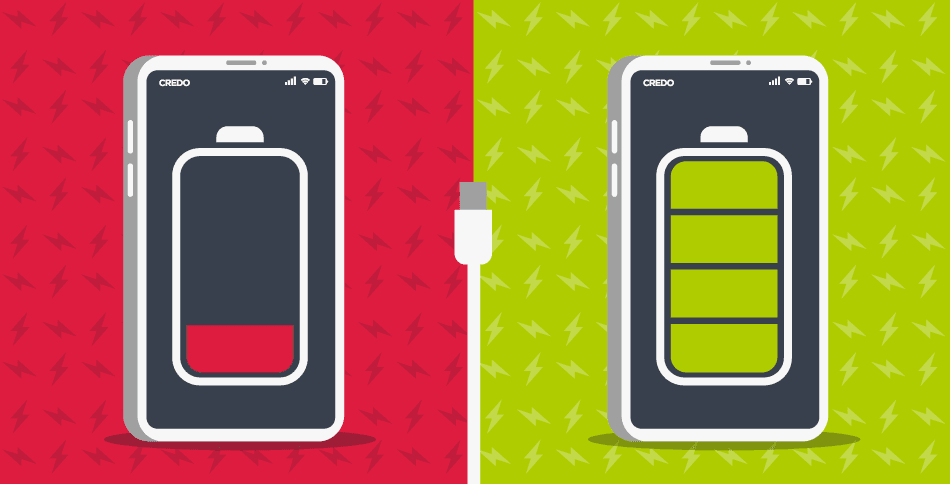
A smartphone with multiple account icons scattered around it, some faded and crossed out, set against a calming background. The phone screen displays a clean interface with vibrant colors, symbolizing the act of decluttering and optimizing. Light rays emanate from the phone, illustrating improved battery life and efficiency.
How to Optimize Android Battery Life
Keeping your Android device’s battery life long is key for daily use without interruptions. A few simple steps can greatly optimize android battery life. Here are seven tips to optimize android battery life and android power saving strategies:
- Turn off the Always-On Display: This cuts down on battery drain from unnecessary display activities.
- Enable Adaptive Battery: It smartly manages power by focusing on your most used apps and services.
- Activate Battery Saver Mode: This mode limits background app activity and visual effects to save power.
- Switch to Dark Mode: Dark mode on OLED displays saves power by dimming or turning off pixels.
- Adjust Display Brightness and Sleep Time: Lowering brightness and reducing screen timeout helps extend battery life.
- Remove Unused Accounts: Old, unused accounts can drain battery by syncing in the background.
- Turn Off Keyboard Sounds and Haptics: Disabling audio and vibration feedback also helps with android battery optimization tips.
By following these android battery optimization tips, you can make your battery last longer. Remember, keeping your battery in good shape and managing power wisely are crucial for better battery performance.
“Proper battery management is essential for getting the most out of your Android device’s power source.”
There are also many battery health apps on the Google Play Store. Apps like AccuBattery, GSam Battery Monitor, and Battery HD offer detailed insights into your battery usage. They help you find and fix any battery issues.
Turn Off Keyboard Sounds and Haptics
Keeping your Android device’s battery charged is key for non-stop work and fun. One way to save power is by turning off keyboard sounds and haptic feedback. These features, though handy, can eat up a lot of battery life.
Every time you type, your keyboard makes sounds and vibrates. This uses power, which can hurt your battery. To fix this, go to your device’s Language and input settings. Find your default keyboard and turn off “Sound on keypress” and “Haptic feedback on keypress.”
By turning off keyboard sounds and haptics, you can reduce battery drain from keyboard use. This small change can greatly improve your device’s battery life. You’ll be able to use it longer without worrying about running out of power.
Optimizing your Android’s battery is a big job, and disabling keyboard sounds and haptics is just one step. It’s a simple way to turn off keyboard sounds and disable keyboard haptics. This helps reduce battery drain from keyboard activities.
Reduce Your Notifications
Notifications are a big reason your Android battery drains fast. They not only use power but also make apps refresh in the background. This uses even more battery.
To optimize android battery life, manage your notifications. Go to your device’s Notification settings. Turn off or limit notifications for apps you don’t need updates from. This stops apps from using power when you’re not using them.
Here are some tips for better battery life:
- Turn off notifications for apps you rarely use or don’t need updates from.
- Limit the number of apps that can display notifications on your lock screen.
- Disable vibration and sound effects for non-essential notifications.
- Group related notifications together to reduce the number of individual alerts.
- Adjust the notification frequency for apps that send frequent updates.
By controlling your Android’s notifications, you can save a lot of battery. This simple step can make your device last longer and improve your experience.
| Notification Setting | Impact on Battery Life |
|---|---|
| Disabling unnecessary notifications | Reduces background app activity and power consumption |
| Limiting lock screen notifications | Prevents frequent wakeups and battery drain |
| Turning off vibration and sound effects | Minimizes power-intensive hardware usage |
| Grouping related notifications | Decreases the number of individual alerts and battery drain |
| Adjusting notification frequency | Reduces background refreshes and improves battery life |
By managing your Android’s notifications, you can reduce android notifications, limit app notifications, and save battery. This makes your device work better and last longer.
Conclusion
In this guide, you’ve learned many ways to make your Android battery last longer. You can turn off the always-on display and use Adaptive Battery. Also, activate Battery Saver mode and switch to dark mode.
Adjusting your display settings and removing unused accounts can help too. Managing notifications is key to saving battery. These steps can make your device last longer and work better every day.
Android battery life needs constant care and adjustments. Use tools like Android Studio Profiler and Battery Historian to find out why your battery drains. For tasks that need to save battery, try using NDK.
By following these android battery life optimization, comprehensive battery saving tips, and strategies, you’ll enjoy a better Android experience. Focus on saving battery and get the most from your device. This way, you won’t worry about running out of power.
FAQ
How can I turn off the always-on display to save battery on my Android device?
To turn off the always-on display, open the Settings app. Then, find the Lock Screen section. Look for the option to disable the always-on display or “always show info” feature.
How do I enable Adaptive Battery to optimize my Android device’s performance and efficiency?
To enable Adaptive Battery, go to Settings > Battery > Adaptive preferences. Make sure the feature is turned on. Adaptive Battery will manage your phone’s performance to save battery life.
How can I activate Battery Saver mode to conserve power on my Android device?
To activate Battery Saver mode, go to Settings > Battery. Look for the option, which might be called “Power Saving mode” or “Low Power mode”. This mode limits background app activity and visual effects to save power.
How can switching to dark mode help improve my Android device’s battery life?
Switching to dark mode can greatly improve battery life, especially on OLED displays. OLED technology dims or turns off pixels for dark colors, using less power than LCD screens.
How can I adjust my display brightness and sleep time to optimize battery life on my Android device?
You can adjust display brightness in the quick settings menu. Find the screen timeout option in Display settings. Lowering brightness and shortening sleep time can save battery.
How can removing unused accounts help improve my Android device’s battery life?
Unused accounts can drain battery as they sync in the background. To fix this, go to Accounts or Accounts & backup in Settings. Remove any accounts you no longer use or need.
How can disabling keyboard sounds and haptic feedback help save battery on my Android device?
Keyboard sounds and vibrations use power, affecting battery life. To save battery, go to Language and input settings. Find your default keyboard and disable “Sound on keypress” and “Haptic feedback on keypress” options.
How can I reduce the impact of notifications on my Android device’s battery life?
Notifications can drain your device’s battery. To save battery, go to Notification settings. Disable or limit notifications for apps you don’t need updates from.
You can read more how-to guides by clicking here.
Or you can check our Play Store apps:

