Table of Contents
Do you need to know how to put iPad in recovery mode? If your iPad is acting up, stuck on the Apple logo, or simply not responding as it should, you might feel frustrated and unsure of what to do next. Fortunately, recovery mode can be a lifesaver, helping you resolve stubborn software issues and restore your iPad to working condition. Let’s walk you through how to put your iPad in recovery mode and get back on track.
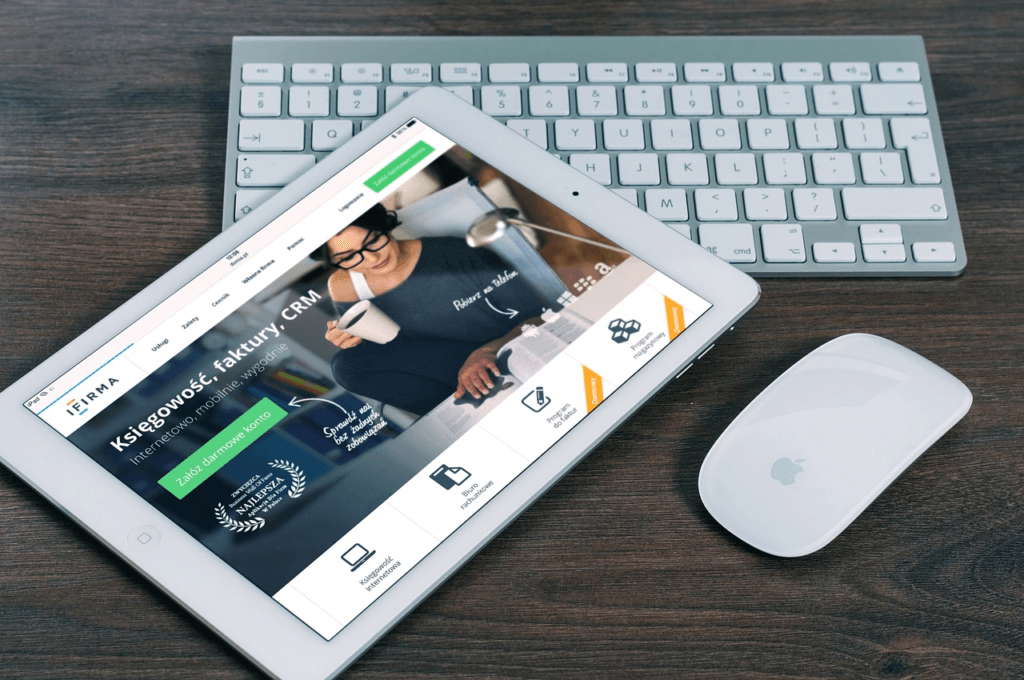
What Is Recovery Mode, and When Should You Use It?
Recovery mode is a built-in troubleshooting feature that allows you to restore your iPad through iTunes or Finder. It’s particularly useful in the following scenarios:
- Your iPad is stuck on the Apple logo during startup.
- The screen remains unresponsive or frozen.
- You’re unable to update or restore the device through standard methods.
- Your iPad is stuck in a boot loop.
Steps to Put iPad in Recovery Mode
Preparation: What You’ll Need
Before entering recovery mode, gather these essentials:
- A computer: Either a Mac or a PC with iTunes installed.
- A lightning or USB-C cable: Compatible with your iPad.
- Latest software updates: Ensure iTunes or Finder is up to date.
How to Put Your iPad in Recovery Mode
Follow these steps based on your iPad model:
For iPads with Face ID
- Quickly press and release the Volume Up button.
- Quickly press and release the Volume Down button.
- Press and hold the Top button until the recovery mode screen appears.
For iPads with a Home Button
- Press and hold the Home button and the Top/Power button simultaneously.
- Keep holding until the recovery mode screen appears.
Using Finder or iTunes to Restore Your iPad
- Connect your iPad to the computer using a compatible cable.
- Open Finder (macOS Catalina or later) or iTunes (Windows or earlier macOS versions).
- Select your iPad from the sidebar or device menu.
- Choose between Update or Restore:
- Update: Attempts to reinstall iOS without deleting data.
- Restore: Erases all data and settings before reinstalling iOS.
Troubleshooting Common Issues
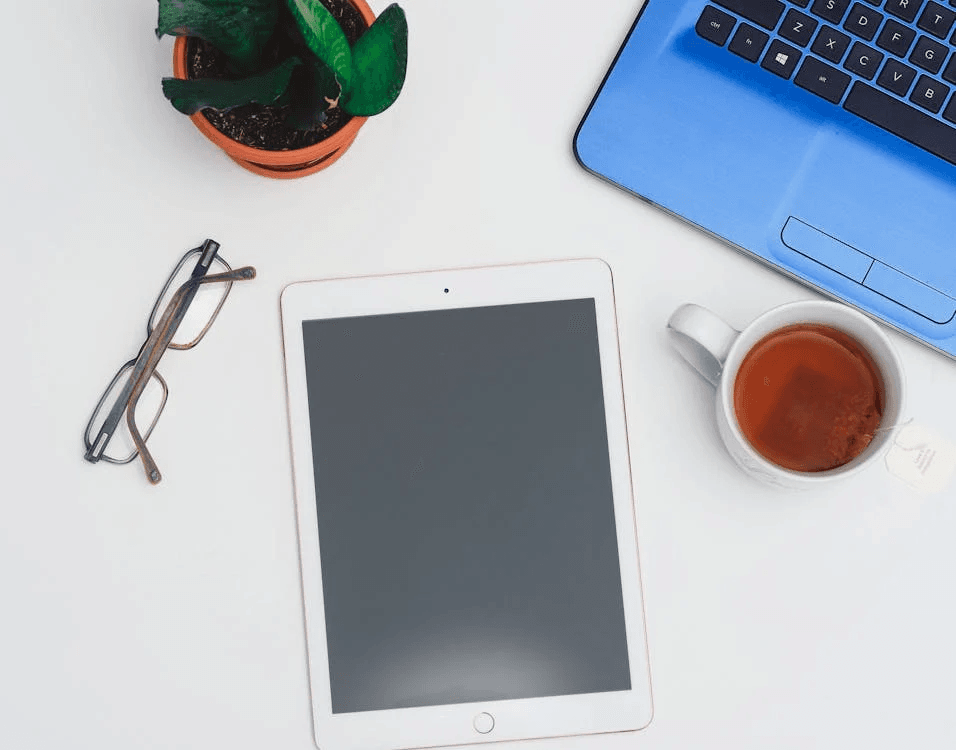
Recovery Mode Not Working
- Ensure your cable and computer ports are functioning correctly.
- Restart both your iPad and computer before trying again.
Stuck in Recovery Mode
- Use a third-party tool like Tenorshare ReiBoot to exit recovery mode.
- Try restoring through Finder or iTunes again.
iPad Not Detected by Computer
- Check for the latest updates on your Mac or PC.
- Ensure the iPad is unlocked and “trusted” on the computer.
Table: Comparison of Recovery Options
| Method | Data Preservation | Use Case |
|---|---|---|
| Update | Yes | Minor software issues, iOS glitches |
| Restore | No | Severe issues, corrupted software |
| Third-party Tools | Variable | Exiting recovery mode, advanced recovery |
FAQ
What happens when you put your iPad in recovery mode?
Recovery mode allows your computer to repair or restore your iPad’s operating system, resolving software-related issues.
Does recovery mode delete everything on my iPad?
Choosing “Update” in recovery mode preserves your data, while “Restore” erases everything.
Can you exit recovery mode without restoring?
Yes, you can exit recovery mode without restoring by restarting your iPad or using tools like Tenorshare ReiBoot.
Conclusion
Learning how to put your iPad in recovery mode is a valuable skill that can save you time and frustration. Whether you’re dealing with a frozen screen or software glitches, recovery mode offers a reliable way to get your device back in working order. Try the steps above, and enjoy a smooth, hassle-free experience with your iPad once again.
If you found this guide helpful, share it with others who might need a quick solution for their iPad troubles. Happy troubleshooting!
You can read more how-to guides by clicking here.
Or you can check out our apps on the Play Store:

