Table of Contents
Knowing how to raise hand in Zoom is key for good communication in virtual meetings. The Zoom hand raise feature is easy to use but very powerful. It lets you join in and share your thoughts with others online.
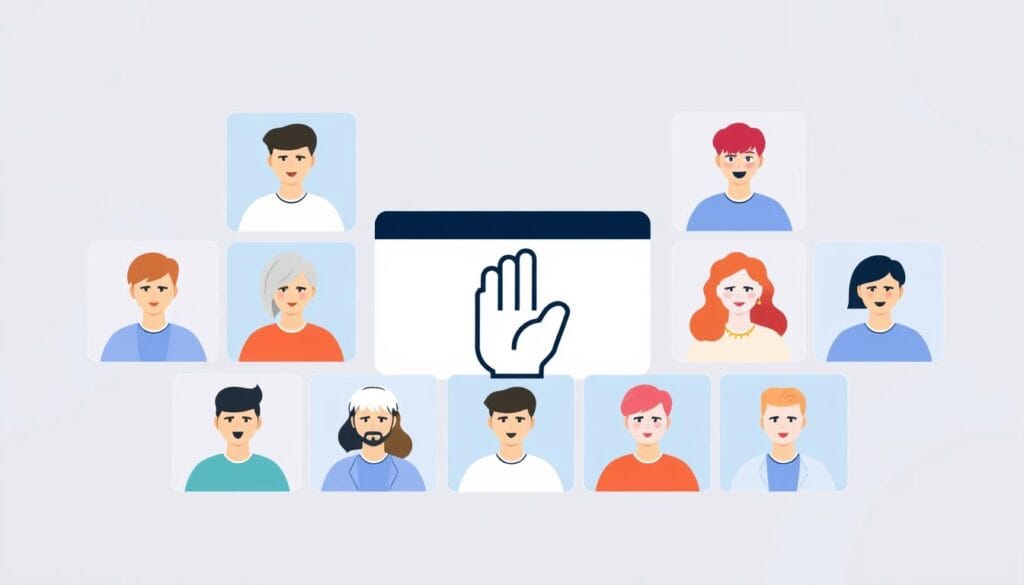
Learning to raise your hand online can improve your meeting experience. It’s important for sharing your ideas, asking questions, or just to be heard. With the Zoom hand raise feature, you can easily share your thoughts and get the most out of online meetings.
Key Takeaways
- Learning how to raise hand in Zoom is essential for effective virtual communication
- The Zoom hand raise feature is a simple tool for participating in remote meetings
- Mastering virtual hand raising can enhance your overall meeting experience
- Understanding how to use the Zoom hand raise feature can make your voice heard
- Knowing how to raise hand in Zoom is a vital skill for remote collaboration and discussion
Understanding Zoom’s Hand Raise Feature
When you’re in virtual meetings, knowing about the virtual hand raise in Zoom is key. It makes sure everyone can talk without interrupting. This is a big part of Zoom meeting etiquette hand raise.
In online meetings, it’s hard to know when to speak up. The hand raise feature helps keep things orderly. It lets everyone get a chance to talk without interrupting.
Why Virtual Hand Raising Matters
Virtual hand raising is important for respect and inclusion in online meetings. When you raise your hand, you show you have something important to say. This makes everyone feel welcome to join in.
When to Use the Hand Raise Function
You should use the hand raise function for many reasons. Like when you have a question or want to add to the conversation. It’s also good for letting the speaker know you’re ready to share.
Benefits of Proper Hand Raising Etiquette
Good hand raising etiquette is crucial for clear communication in virtual meetings. Using the hand raise feature right helps avoid confusion. It makes sure your voice is heard and helps the discussion stay productive. This builds trust and a positive online community.
How to Raise Hand in Zoom on Desktop
To join in Zoom meetings well, you must know the Zoom raise hand shortcut and the Zoom participants raise hand option. Raising your hand in a virtual meeting lets you share your thoughts without interrupting. On a desktop, whether you’re on Windows or Mac, it’s easy to do.
First, make sure you’re in the Zoom meeting and the Zoom window is open on your desktop. Look for the “Participants” tab at the bottom of the screen. Clicking on this tab opens a sidebar with all meeting participants. At the bottom of this sidebar, you’ll see the “Raise Hand” button. Click it to show you want to speak.
If you use Zoom a lot, knowing the Zoom raise hand shortcut can be a big time-saver. This shortcut lets you quickly raise your hand without going through the Zoom interface. It makes the Zoom participants raise hand option quicker and easier to use.
Knowing how to use the hand raise feature on your desktop is key for good communication in virtual meetings. By learning the Zoom raise hand shortcut and the Zoom participants raise hand option, you can make sure your voice is heard. This improves your Zoom meeting experience.
Using the Zoom Hand Raise Feature on Mobile Devices
When you’re in a Zoom meeting on your phone, you can use the Zoom hand raising feature to catch the host’s eye. This is key for clear communication, especially in big virtual meetings. To find the hand raise feature, go to the meeting controls and tap “More.”
Then, you’ll see the option to raise hand in Zoom meeting. Tap it to raise your hand, and the host will know. This works the same way on both iOS and Android, with a few tweaks in how you get there.
Raising Hand on iOS Devices
On iOS, to raise hand in Zoom meeting, tap “More” at the bottom of the screen. Then, pick “Raise Hand” from the menu. Your hand will go up, and the host will get a notice.
Raising Hand on Android Devices
On Android, it’s pretty much the same. Tap “More,” then choose “Raise Hand” to use the Zoom hand raising feature. You can also lower your hand when you’re done talking.
Troubleshooting Mobile Hand Raise Issues
If the Zoom hand raising feature isn’t working on your phone, check your app’s version. Make sure your device is compatible with the Zoom app. By doing these steps, you can use the hand raise feature smoothly and join Zoom meetings without hassle.
Keyboard Shortcuts for Quick Hand Raising
To make your Zoom meetings better, learning keyboard shortcuts for raising your hand is key. You can use the Zoom raise hand shortcut to join in discussions fast. These shortcuts save you time and effort.
In big meetings, clicking the “Raise Hand” button might be hard. But with the Zoom raise hand shortcut, you can easily get noticed and share your thoughts.
Windows Shortcuts
For Windows users, using keyboard shortcuts is simple. Press Alt + Y to raise your hand in Zoom. It’s easy to remember and works in any Zoom meeting.
Mac Shortcuts
Mac users can use Option + Y to raise their hand in Zoom. This shortcut is similar to the Windows one, making it easy to switch between operating systems.
Mastering these shortcuts can boost your Zoom meeting experience. Whether you’re on Windows or Mac, knowing these shortcuts helps you join in virtual meetings better.
In short, using keyboard shortcuts to raise your hand in Zoom changes virtual meetings. By learning the Zoom raise hand shortcut, you can be more productive and active in online talks.
| Operating System | Keyboard Shortcut |
|---|---|
| Windows | Alt + Y |
| Mac | Option + Y |
Managing Raised Hands as a Meeting Host
As a meeting host, managing raised hands is key. It ensures everyone gets a chance to speak. When Zoom participants raise hand option is used, you can see and acknowledge hands in the participant list. Use a queue or call on participants in the order they raised their hands.
To get the most out of the Zoom meeting etiquette hand raise feature, follow these tips:
- Keep an eye on the participant list to quickly identify raised hands
- Acknowledge raised hands promptly to show you value participants’ input
- Use the chat function to ask participants to lower their hands after you’ve addressed their question or comment
By following these tips, you can make your virtual meetings more inclusive and engaging. Always be aware of Zoom participants raise hand option. It helps in facilitating open discussion and collaboration. With good management of raised hands, all participants will feel heard and valued. This leads to more productive and successful meetings.
Common Issues When Raising Your Hand
Using the Zoom hand raise feature can sometimes cause problems. These issues make it hard to talk to the host or others in a virtual meeting. A common problem is the hand raise button not showing up. This might happen if your software is outdated or your settings are wrong.
To fix this, try updating your Zoom software to the latest version. Also, check your settings to make sure the hand raise feature is turned on. If the host can’t see your hand, it could be because of a bad internet connection or their settings. Try restarting your internet or ask the host if they can see your hand.

Other problems you might face include the hand raise feature not working right. This could be because of a bug or a conflict with other features. To solve this, restart Zoom or check the Zoom website for updates or help.
Hand Raise Button Not Visible
- Check your Zoom software version and update if necessary
- Ensure the hand raise feature is enabled in your settings
- Restart your Zoom application
Host Can’t See Your Raised Hand
- Check your internet connection and restart if necessary
- Check with the host to ensure they can see your raised hand
- Try using a different device or internet connection
- Restart the Zoom application
- Check the Zoom website for updates or troubleshooting guides
- Try using a different device or internet connection
Alternative Ways to Get Host’s Attention
When the hand raise feature is not available or not working, you can use other ways to get the host’s attention during a Zoom meeting. One option is to use the chat function to send a message to the host or everyone. This is great if you need to ask a question or share information without interrupting.
Another method is to unmute yourself briefly to show you want to speak. But, make sure to follow Zoom meeting etiquette hand raise rules and don’t interrupt others. You can also use Zoom’s reaction features, like the “raise hand” reaction, to signal you want to join the conversation.
Here are some alternative ways to get the host’s attention:
- Use the chat function to send a message
- Unmute yourself briefly to indicate you want to speak
- Use Zoom’s reaction features, such as the “raise hand” reaction
Always follow raising hand in Zoom meeting etiquette and be respectful of others. By using these methods, you can make sure your voice is heard and you can fully participate in the meeting.
Best Practices for Virtual Hand Raising
When you’re in a Zoom meeting, timing and professionalism matter a lot. Knowing how to raise your hand in Zoom is key. But, it’s also important to understand how to communicate well online. Raise your hand at the right time, matching the conversation’s flow and the speaker’s pace.
In virtual meetings, it’s easy to get lost or struggle to speak up. To avoid this, be respectful and mindful of others’ time. Use the Zoom hand raise feature to signal you have something to say. Then, share your thoughts clearly and briefly. This way, you can share your ideas well and connect with others.
Timing Your Hand Raises
To make a big impact, follow these tips for using the zoom hand raise feature:
- Wait for a natural pause in the conversation before raising your hand
- Avoid interrupting the speaker or other participants
- Use the step by step guide to raise hand in Zoom to ensure you’re using the feature correctly
Professional Etiquette Tips
To keep your virtual meetings professional, remember these tips:
- Be respectful and considerate of others’ time
- Use the Zoom meeting etiquette hand raise feature to signal that you have a question or comment
- Follow up with a clear and concise statement after raising your hand
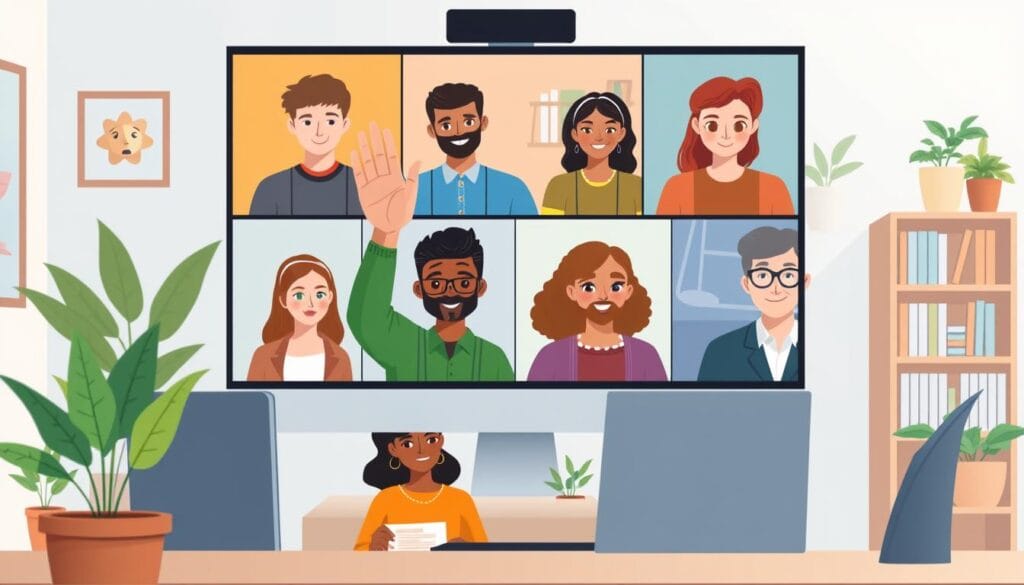
Following Up After Raising Hand
After raising your hand, it’s crucial to share your thoughts clearly. This helps you communicate well and connect with others. By following these best practices, you can positively impact your virtual meetings and ensure your voice is heard.
Advanced Hand Raising Features and Settings
As you get more comfortable with the Zoom hand raising feature, you can explore advanced settings. These settings can make your virtual meetings better. Customizing your hand raise notifications helps you stay in the loop and catch important points.
You can set up notifications to alert you when someone raises their hand. This lets you quickly join the conversation and connect with the speaker.
Another cool feature is using reactions with hand raises. This lets you give feedback without speaking. For instance, you can use “thumbs up” for agreement or “heart” for appreciation. To use reactions, just click on the “Reactions” button in the Zoom hand raising feature menu and pick your reaction.
Here are some tips for using the Zoom hand raising feature and reactions well:
- Use the “raise hand” feature to get the host’s attention and ask questions or make comments.
- Customize your hand raise notifications to receive alerts when someone raises their hand.
- Use reactions to provide non-verbal feedback and express your emotions.
- Experiment with different reactions to find the ones that work best for you and your team.
Mastering the Zoom hand raising feature and reactions can elevate your virtual meetings. Whether on desktop or mobile, these advanced settings and features enhance your virtual meetings.
| Feature | Description |
|---|---|
| Customizable Hand Raise Notifications | Receive alerts when someone raises their hand |
| Reactions | Use non-verbal feedback to express emotions and provide feedback |
| Zoom Hand Raising Feature | Get the host’s attention and ask questions or make comments |
Conclusion: Mastering Zoom Hand Raising for Better Virtual Meetings
The Zoom hand raise feature is a key tool for better virtual meetings. It helps make sure your voice is heard and your questions are answered. It also makes your participation smooth.
Timing your hand raises right and following professional rules are important. You can also adjust the feature to fit your needs.
Now, you know how to handle Zoom meetings well. You can communicate and work together with your team or classmates easily. Use the hand raise feature to improve your Zoom meetings.
Start using these tips, and you’ll get better at Zoom hand raising quickly. Your virtual meetings will be more productive and fun. Make your voice heard with the hand raise feature.
FAQ
What is the Zoom hand raise feature?
The Zoom hand raise feature lets you virtually raise your hand in a meeting. It shows you have a question or want to speak. This makes communication orderly and fair for everyone.
When should I use the hand raise feature in a Zoom meeting?
Use the hand raise feature to ask a question or make a comment. It’s great in big meetings to avoid interrupting. It helps keep the conversation smooth.
What are the benefits of using the hand raise feature in Zoom?
Using the hand raise feature in Zoom has many benefits. It lets you join discussions without interrupting. It also keeps the meeting polite and respectful. The host can easily see who wants to speak, making the meeting more organized.
How do I raise my hand in a Zoom meeting on a desktop computer?
To raise your hand on a desktop computer: 1. Find the “Participants” button at the bottom of the Zoom window. 2. Click it to open the Participants panel. 3. Look for the “Raise Hand” button at the bottom. Click it to raise your hand. 4. To lower your hand, click the “Lower Hand” button in the same spot.
How do I raise my hand in a Zoom meeting on a mobile device?
To raise your hand on a mobile device: 1. Tap the “More” or the three-dot menu in the Zoom app. 2. Choose “Raise Hand” from the menu. 3. Your hand will be raised, and the host will see it. 4. To lower your hand, tap “Lower Hand” again.
Are there any keyboard shortcuts for raising my hand in Zoom?
Yes, there are shortcuts for raising your hand in Zoom: – Windows: Press Alt + Y to raise your hand – Mac: Press Option + Y to raise your hand These shortcuts make it easy to signal you want to speak without using the Zoom interface.
As a Zoom meeting host, how do I manage raised hands?
As a host, managing raised hands is easy. You can: 1. See who has raised their hand in the Participants panel. 2. Call on participants in the order their hands were raised. 3. Acknowledge raised hands and let each person speak. 4. Lower participants’ hands after they’ve spoken.
What should I do if I’m having trouble with the hand raise feature in Zoom?
If you’re having trouble with the hand raise feature, try these steps: – Make sure the hand raise button is visible. – Check that the host can see your raised hand. – Try raising your hand again or refresh the meeting. – If it still doesn’t work, use the chat or unmute briefly to speak.
What are some best practices for using the hand raise feature in Zoom meetings?
Here are some tips for using the hand raise feature: – Raise your hand at the right time to avoid interrupting. – Follow professional etiquette, like waiting to be called on. – If the host misses your hand, use the chat or other methods to get their attention. – Remember to lower your hand after speaking to keep the list organized.
Can I customize the hand raise feature in Zoom?
Yes, Zoom lets you customize hand raise features: – You can change hand raise notifications to fit your needs. – You can also use Zoom’s reaction features, like the “Raise Hand” reaction, to add more context to your participation.
You can read more how-to guides by clicking here.
Or you can check out our apps on the Play Store:

