Table of Contents
Are you wondering how to remove app icons from Oneplus home screen? You’re in the right place! I remember when my OnePlus home screen got too cluttered. With many apps, it was hard to find what I needed fast. So, I learned how to remove app icons from my OnePlus home screen. If you’re in the same boat, you’re in the right spot. This article will show you how to get rid of unwanted app icons and make your home screen your own.

Removing app icons from your OnePlus home screen is simple. Just a few steps can make your phone run better. Whether it’s one app or many, we’ve got you covered. We’ll cover everything from the basics to advanced methods.
In this article, we’ll look at different ways to remove app icons. You’ll learn about the drag and drop method and using the settings menu. By the end, you’ll know how to easily remove app icons and customize your home screen.
Key Takeaways
- Learn how to remove app icons from oneplus home screen to declutter your phone
- Discover the benefits of oneplus home screen app icons removal for improved productivity
- Understand the different methods for removing app icons, including the drag and drop method
- Learn how to customize your home screen to suit your needs
- Explore advanced techniques for managing app icons on your OnePlus device
- Find out how to troubleshoot common issues related to app icon removal
Understanding Your OnePlus Home Screen Layout
To manage your home screen well, knowing the OnePlus launcher basics is key. It offers many features and ways to customize, like removing app icons. The oneplus remove app icons tutorial helps you tailor your home screen to your liking.
Before we start on uninstall app icons from oneplus launcher, let’s look at the types of app icons. You’ll find:
- Default app icons that come pre-installed on your device
- Third-party app icons from downloaded applications
- Custom icons created using the OnePlus launcher’s built-in features
Managing app icons keeps your home screen clean and improves your experience. Knowing how to handle different icons lets you customize your screen. This is vital when following a oneplus remove app icons tutorial to use your device fully.
Basic Elements of the OnePlus Launcher
The OnePlus launcher aims for a smooth user experience. It offers customizable home screens, folders, and icon packs. Understanding these elements helps you get the most from your device.
Different Types of App Icons
There are many app icons on your OnePlus device. From default to custom, each has its role and can be managed.
Why Managing App Icons Matters
Managing app icons is more than just looks; it boosts your device’s performance and experience. By removing unused icons and organizing, you clear clutter, improve navigation, and make your device faster.
Quick Methods to Remove App Icons from OnePlus Home Screen
As a OnePlus device user, you can easily customize your home screen by removing unwanted app icons. This process is straightforward and can be achieved through a few simple methods. I will guide you through the quick methods available for removing app icons on your OnePlus device, which is an essential part of the oneplus home screen customization guide.
To start, you can use the drag and drop method or access the settings menu to remove app icons. These methods allow you to quickly remove unwanted icons and organize your home screen in just a few steps. By following these methods, you can enhance your overall user experience and make the most of your device’s features, including removing app icons on oneplus device.
Here are the key steps to remove app icons:
- Long press on the app icon you want to remove
- Drag the icon to the “Remove” or “Uninstall” option
- Confirm the removal of the app icon
Alternatively, you can access the settings menu to remove app icons. This method provides more options for customizing your home screen and managing app icons. By using these quick methods, you can easily remove unwanted app icons and create a more personalized home screen experience, which is a crucial aspect of the oneplus home screen customization guide.
Using the Drag and Drop Method
To clear app icons from oneplus screen, try the drag and drop method. It’s easy and lets you remove icons you don’t need. Just touch and hold the icon you want to remove until it moves.
Then, drag it to the “Remove” or “Uninstall” option at the top or bottom. Let go of the icon to finish removing it. It’s key to follow these oneplus icon removal steps to avoid errors.
Step-by-Step Icon Removal Process
- Touch and hold the icon until it becomes movable
- Drag the icon to the “Remove” or “Uninstall” option
- Release the icon to complete the removal process
By following these steps, you can easily clear app icons from oneplus screen. Just be careful not to remove important icons by mistake.
Common Mistakes to Avoid
Be careful not to remove important icons when using the drag and drop method. Only drag icons you want to remove to the “Remove” or “Uninstall” option. By being careful and following the oneplus icon removal steps, you can clear app icons from oneplus screen and keep your screen tidy.
Removing Multiple App Icons Simultaneously
To manage your OnePlus home screen well, it’s key to know how to delete many app icons at once. This saves time and makes customizing your screen easier. The oneplus app icon delete process is simple, and I’ll show you how to do it.
When you want to remove app icons from oneplus home screen, just pick several icons and choose to remove them. This is handy when you have lots of apps you don’t need. It lets you quickly clean up your home screen.
Here are the basic steps:
- Select the app icons you want to remove by long-pressing on an icon and then tapping on the other icons to select them.
- Look for the option to remove or uninstall the selected app icons.
- Confirm your selection to complete the oneplus app icon delete process.
By following these steps, you can easily remove many app icons from your OnePlus home screen. This makes it simpler to find the apps you use. Always check your app icons and remove any you don’t need to keep your screen tidy.

Managing App Icons Through OnePlus Settings
To manage app icons on your OnePlus home screen, use the device’s settings. This lets you customize your home screen to fit your style. You can organize your app icons efficiently by accessing icon management options.
Using OnePlus settings for oneplus home screen app icons removal has many benefits. You can personalize your home screen and make it easier to use. You also get to access hidden app features, which add more functionality and improve your experience.
Accessing Icon Management Options
To get to the icon management options, go to the settings menu on your OnePlus device. Follow the oneplus remove app icons tutorial to customize your icon display preferences and manage your app icons well.
Customizing Icon Display Preferences
Customizing icon display preferences lets you personalize your home screen. You can change the icon size or layout to match your style. This way, you can create a unique look for your home screen.
By using OnePlus settings to manage app icons, you can make your home screen more organized. This feature is great for oneplus home screen app icons removal and customizing your icon display preferences. It’s a key tool for any OnePlus user.
Advanced Icon Management Techniques
As I explore customizing my OnePlus home screen, I’ve found advanced ways to manage app icons. To uninstall app icons from oneplus launcher, I use third-party launchers. These offer more flexibility and customization options. They let me personalize my home screen with unique icon packs and layouts.
Using third-party launchers has its perks. I can follow specific oneplus icon removal steps that fit my needs. For example, I can hide icons, organize folders, and use gestures. This way, I can make my home screen reflect my style and preferences.
Some top third-party launchers for OnePlus devices include:
- Nova Launcher
- Apex Launcher
- Microsoft Launcher
These launchers bring a variety of features and customization options. By combining them with icon packs and other techniques, I can elevate my home screen customization.
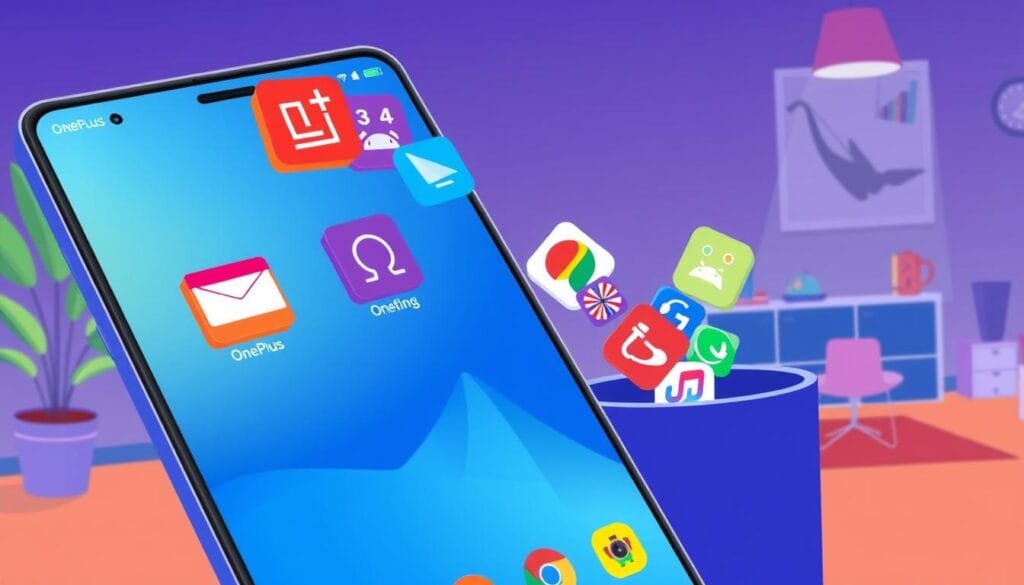
Exploring these advanced techniques lets me create a unique and personalized home screen. Whether I use third-party launchers, icon packs, or other options, the goal is to find a balance. This balance should enhance my overall user experience.
Troubleshooting Common Icon Removal Issues
When you try to remove app icons using the oneplus home screen customization guide, you might face problems. Icons could come back after you remove them. Try restarting your device or checking for updates. Also, make sure you’re removing icons from the right screen, as some devices have more than one.
Removing system app icons can be tricky. But, you can hide or disable them through the settings menu. The oneplus home screen customization guide can also help with this.
Here are some steps to troubleshoot common icon removal issues:
- Check for any app updates, as these may resolve issues with icon removal
- Restart your device in safe mode to see if any third-party apps are causing the issue
- Use the oneplus settings menu to reset your home screen to its default layout
By following these steps and using the oneplus home screen customization guide, you can fix icon removal issues. This will help keep your home screen clean and organized.
Organizing Your Home Screen After Icon Removal
After you’ve removed app icons, it’s key to keep your home screen tidy. Use folders to group similar apps. This makes finding what you need easier. For example, you can have a folder for social media, another for work tools, and more.
Removing app icons helps declutter your device. Adding widgets can also make your screen look better. Widgets can show the weather or your schedule. This makes your screen more appealing and gives you quick access to important info.
Here are some tips for organizing your home screen:
- Use folders to categorize apps
- Add widgets for quick access to information
- Place frequently used apps in easy-to-reach locations
By following these tips and using the oneplus app icon delete process, you can make a home screen that fits your needs. Keep your home screen organized to stay efficient and clutter-free.
Best Practices for OnePlus Home Screen Management
To keep your OnePlus home screen clean and efficient, follow some key practices. Regular upkeep is crucial for an organized home screen. Simple steps like oneplus home screen app icons removal can make a big difference.
Managing your home screen effectively involves removing unnecessary icons. You can also use cleaning apps to clear out files and free up space. This boosts your device’s performance.
- Regularly review and remove unused apps and icons
- Use folders to categorize and organize your apps
- Customize your home screen layout to suit your needs
By sticking to these practices and using the right tools, you can make your OnePlus home screen work better for you. It becomes easier to find what you need and enjoy your device more.
Alternative Methods for Icon Management
Exploring ways to manage app icons on my OnePlus device, I look at different options. Using third-party icon packs is one way. These packs can be installed and customized to make my home screen unique. This lets me clear app icons from oneplus screen and swap them for stylish new ones that match my taste.
Another option is to use a third-party launcher. These launchers offer more features and ways to customize app icons. For instance, some let me remove app icons and add widgets or shortcuts instead. This way, I can enhance my oneplus icon removal steps and make my home screen truly mine.
Some popular ways to manage icons include:
- Using icon packs to customize app icons
- Installing a third-party launcher for advanced features
- Creating custom widgets to replace app icons
By trying out these methods, I can find the best way to manage my app icons. This will help me create a unique and personalized home screen on my OnePlus device.
Conclusion
Learning how to remove app icons from your OnePlus home screen is key to personalizing your device. This makes your phone more enjoyable to use. By following our guide, you can tidy up your home screen and make it look great.
Keeping your home screen organized is important. Use the drag-and-drop method and check your device’s settings to manage icons. This keeps your screen looking good and working well.
Enjoy the freedom to customize your OnePlus device. You now know how to how to remove app icons from oneplus home screen and oneplus home screen customization guide. Use this knowledge to make your home screen truly yours, making your phone even more useful.
FAQ
How do I remove app icons from my OnePlus home screen?
To remove app icons, you can use two methods. The first is the drag and drop method. Long-press the icon and drag it to “Remove” or “Uninstall”. The second method is through settings. Go to home screen settings and choose to remove or hide icons.
Can I remove multiple app icons at once on my OnePlus device?
Yes, you can remove many icons at once. Long-press the home screen and pick the option to select icons. Then, choose the ones you want to remove.
How do I access the icon management options in the OnePlus settings?
To find icon management options, go to home screen settings. Look for “Icon Management” or “App Icons”. Here, you can customize your icons and find hidden features.
What are some advanced techniques for managing app icons on my OnePlus device?
Advanced techniques include using third-party launchers and icon packs. These offer more customization and control over your home screen.
What should I do if app icons keep reappearing on my OnePlus home screen after I’ve removed them?
If icons keep coming back, try these steps. Check for app updates that might reinstall them. Disable auto-start for apps. Or, use a third-party launcher for better home screen management.
How can I organize my OnePlus home screen after removing app icons?
Organize your screen by using folders for related apps. Add widgets for quick access. Arrange your layout to be efficient and clean.
What are some best practices for maintaining a clutter-free OnePlus home screen?
For a clean screen, regularly remove unused apps. Use cleaning apps to boost performance. Follow a consistent organization strategy.
You can read more how-to guides by clicking here.
Or you can check out our apps on the Play Store:

