Table of Contents
Do you want to learn how to reset Kindle? You’re in the right place! I’ve used Kindle for years and faced many tech problems. Freezes and performance issues can be frustrating. But, don’t worry! This guide will show you how to reset your Kindle easily.

Key Takeaways
- Understand the different types of Kindle resets – soft reset and hard reset
- Learn when to choose each reset method based on your device’s issues
- Discover how to reset your Kindle step-by-step to troubleshoot common problems
- Explore solutions for battery, charging, frozen screen, and storage issues before resetting
- Back up your Kindle data and settings to ensure a seamless reset process
This guide is for both Kindle experts and new users. It will help you fix any Kindle problems. Get ready to make your device work like new and enjoy reading again!
Understanding Different Types of Kindle Resets
As a Kindle user, knowing about the different resets is key. Soft and hard resets can fix various problems. But, picking the right one depends on your situation.
Soft Reset vs Hard Reset
A soft reset is just restarting your Kindle. It fixes small software issues or frozen screens. It doesn’t delete your personal data like books or settings.
A hard reset, or factory reset, resets your Kindle to its original state. It erases all your content and customizations.
When to Choose Each Reset Method
- Do a soft reset for minor issues like slow performance or a frozen screen. It keeps your personal data safe.
- Go for a hard reset, or factory reset kindle, for serious problems. It reset kindle settings to default.
Impact on Your Kindle Content
A hard reset, or factory reset kindle, deletes all your books, documents, and settings. Back up your content before a hard reset to keep it safe.
Knowing about Kindle resets helps you choose wisely. This ensures a smooth reset for your device.
How to Reset Kindle: Step-by-Step Instructions
Resetting your Kindle is easy, but the steps change based on your model. If your screen is frozen or unresponsive, or you just want a fresh start, the right reset can help. We’ll cover soft and hard reset steps.
Soft Reset
A soft reset is gentle. It won’t delete your content or settings. It’s a good first try. Here’s how to do it:
- Press and hold the power button for 20-30 seconds until it turns off.
- Release the button and wait for it to restart on its own.
- After it boots up, see if the problem is fixed.
Hard Reset
If a soft reset doesn’t work, try a hard reset. This will delete all your data, including books and settings. Make sure to back up important stuff first. Here’s how to do it:
- Press and hold the power button for 40 seconds until the screen goes dark.
- Release the button and wait for it to restart. This might take a few minutes.
- After it boots up, follow the on-screen setup to start as a new device.
Remember, a hard reset should be a last choice. If you have important content, back it up before doing this.
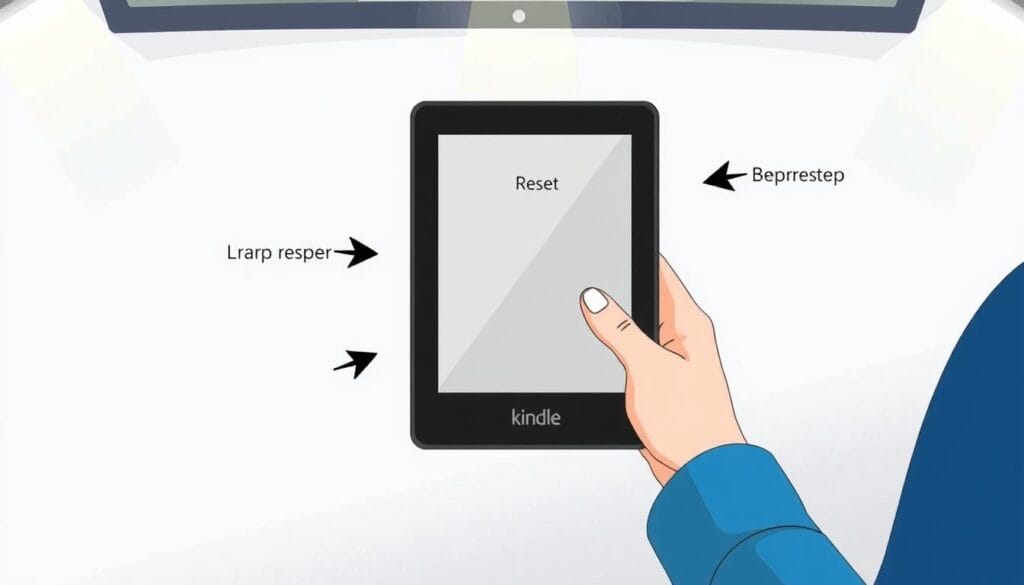
By following these steps, you can reset your Kindle and make it work better. If problems persist, check the troubleshooting guide or contact Kindle support for help.
Troubleshooting Common Kindle Issues Before Resetting
Before you reset your Kindle, try solving common problems first. This can fix small issues without a full reset. Let’s look at some common Kindle issues and how to fix them.
Battery and Charging Problems
If your Kindle’s battery drains fast or won’t charge, there are steps to take. First, check if the charging cable and adapter work. Try charging in a different outlet or USB port. Also, check the battery level and adjust settings to save battery, like lowering screen brightness or turning off wireless.
Frozen Screen Solutions
A frozen Kindle screen is frustrating. Try a soft reset by holding the power button for 20-30 seconds. If it still freezes, you might need a hard reset to reset it to factory settings.
Storage and Performance Issues
If your Kindle is slow or has storage problems, try these steps:
- Clear cache and data by going to Settings > Device Options > Reset.
- Free up storage by deleting unwanted content or moving books to the cloud.
- Make sure your Kindle is updated with the latest software, as updates can fix issues.
By fixing these common problems, you might avoid needing a full reset. Regular kindle maintenance can also prevent many issues.
Backing Up Your Kindle Data and Settings
Before you reset your Kindle, backing up your data and settings is key. This step ensures you keep your favorite books and settings safe. It’s important to back up your Kindle before you clear kindle memory or wipe kindle data. This way, you can easily get back to your personalized experience after the reset.
To back up your Kindle, follow these steps:
- Connect your Kindle to a Wi-Fi network and sign in to your Amazon account.
- Go to the “Settings” menu on your Kindle and select “Backup & Restore.”
- Choose the “Backup” option to create a backup of your Kindle’s data, including your books, documents, and personal settings.
- Ensure the backup process is complete before proceeding with the reset.
After the reset, restoring your Kindle’s data and settings is easy. Just follow these steps:
- Sign in to your Amazon account on the reset Kindle.
- Go to the “Settings” menu and select “Backup & Restore.”
- Choose the “Restore” option to apply the backup you created earlier.
- The Kindle will now restore your personalized content and settings, ensuring a seamless transition after the reset.
By backing up your Kindle data and settings, you can clear kindle memory or wipe kindle data with confidence. You’ll know your important information is safe and can be easily recovered.

Conclusion
As we wrap up this guide on resetting your Kindle, it’s clear that keeping your device in top shape is key. Whether it’s a frozen screen, battery troubles, or storage issues, knowing how to reset can fix these problems fast. This way, your Kindle will work like new again.
By following the steps in this article, you can do a soft or hard reset with ease. This keeps your Kindle running smoothly. Always back up your data and settings before resetting. This way, you can easily get back to your favorite books and settings.
Now, you’re ready to handle any Kindle issues that come your way. Understanding how to reset your Kindle means you can fix problems quickly. This makes your e-reading experience even better. Happy reading!
FAQ
How do I reset my Kindle device?
You can reset your Kindle in two ways: soft reset and hard reset. A soft reset is a simple restart. It can fix minor issues. A hard reset, on the other hand, will erase all your data and settings, returning your Kindle to its factory settings.
When should I choose a soft reset vs. a hard reset?
Start with a soft reset for minor problems like a frozen screen or slow performance. Use a hard reset only when a soft reset doesn’t work. Remember, a hard reset will delete all your content and settings, requiring you to set up your Kindle again.
How do I back up my Kindle data before resetting it?
Back up your Kindle data by signing in to your Amazon account. Download your Kindle library to a computer or tablet. You can also export your Kindle notes and highlights. This way, you won’t lose your important content when resetting your Kindle.
What should I do if my Kindle is frozen or unresponsive?
If your Kindle is frozen, try a soft reset first. Press and hold the power button for 20-30 seconds. If it still doesn’t work, do a hard reset by holding the power button for 40 seconds or more.
How do I clear the memory or wipe the data on my Kindle?
To clear your Kindle’s memory and wipe its data, do a hard reset or factory reset. This will erase everything, returning your Kindle to its original state. Make sure to back up any important content before doing a hard reset.
You can read more how-to guides by clicking here.
Or you can check out our apps on the Play Store:

