Table of Contents
As an iPhone user, I’ve faced the challenge of sharing my WiFi password. I’m sure you have too. It’s not hard once you know how. In this article, I’ll guide you through the simple steps to share your WiFi password on your iPhone. This way, you can quickly connect your loved ones to your network.
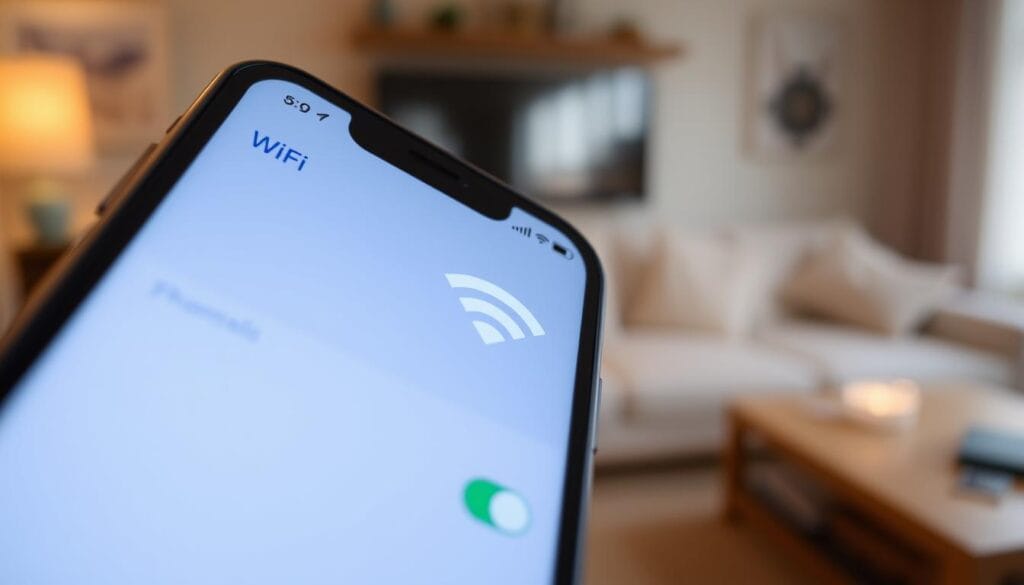
Key Takeaways
- Learn how to share your WiFi password on your iPhone with ease
- Discover the requirements for wifi sharing on iphone
- Get step-by-step instructions on how to share wifi password on iphone
- Understand the importance of security when sharing your WiFi password
- Find out how to troubleshoot common issues with wifi sharing on iphone
- Master the process of sharing your WiFi password on your iPhone
What You Need Before Sharing Your iPhone’s WiFi Password
To share your iPhone’s WiFi password, you need a few things. First, make sure your iPhone has the latest iOS. This is key for iphone wifi password sharing to work right.
You also need an Apple ID on your iPhone. This makes it easy to share wifi password with iphone. Lastly, Bluetooth and WiFi must be turned on. These are needed for the password sharing to work.
Key Requirements for iPhone WiFi Password Sharing
- Latest iOS version
- Apple ID setup
- Bluetooth and WiFi settings enabled
With these in place, sharing your WiFi password is easy. Just make sure your iPhone is set up right. This way, you can share your password without any problems.
Understanding iPhone WiFi Password Sharing Technology
Exploring iPhone WiFi password sharing is really interesting. This feature lets users share their WiFi password with other Apple devices. It’s super easy to connect to a network without typing in the password.
This tech uses Bluetooth and WiFi to share the password safely. So, the other device can connect to the network automatically.
One big plus is that it uses end-to-end encryption. This keeps the WiFi password safe from hackers. So, when you share your password, you know it’s secure.
To use this feature, make sure your device is updated to the latest iOS. Also, Bluetooth and WiFi need to be turned on.
Here are some important things to remember when using this feature:
- Ensure that your device is compatible with the latest iOS version
- Have Bluetooth and WiFi enabled on your device
- Use the iPhone WiFi sharing tips to securely share your WiFi password
By following these steps, you can share your WiFi password easily. It’s great for friends and family to connect to your network. This feature is handy whether you’re at home or traveling.
How to Share WiFi Password on iPhone: Step-by-Step Guide
To share your WiFi password on iPhone, just follow a few easy steps. This process is quick and simple. First, make sure your iPhone is connected to the WiFi network you want to share. This is key in the iphone wifi password sharing tutorial.
Then, place both devices, your iPhone and the other device, near each other. This helps the Bluetooth connection work well. The iphone wifi sharing guide says to keep them a few feet apart for the best results.
Preparing Your iPhone
Ensure your iPhone is connected to the WiFi network you wish to share. Go to Settings > WiFi and pick the network you want to share. This makes sure you’re sharing the right network.
Positioning Both Devices
Put both devices close to each other. This lets the Bluetooth connection set up and share the WiFi password. Keep them a few feet apart for the best results.
Completing the Share Process
Follow the on-screen instructions on your iPhone to finish sharing. You’ll choose the device to share with and confirm it. It’s easy and quick.
By following these steps, you can share your WiFi password easily. This is handy for sharing with friends and family. Use the iphone wifi password sharing tutorial and iphone wifi sharing guide for help.
Always be careful when sharing your WiFi password. Only share it with people you trust. This keeps your network safe and prevents unauthorized access.
| Step | Description |
|---|---|
| 1 | Connect to the WiFi network you want to share |
| 2 | Position both devices close to each other |
| 3 | Follow the on-screen instructions to complete the share process |
Common WiFi Password Sharing Scenarios
Sharing WiFi passwords on your iPhone is handy in many situations. For example, when guests visit, you might want to share your WiFi password. This lets them access the internet. You can use the wifi sharing on iphone feature to make this easy.
Another time is when you set up a new device, like a smart TV or gaming console. You need to connect it to your WiFi. Learning how to share wifi password on iphone helps you do this securely and conveniently. The iPhone’s WiFi sharing feature makes it easy to share your password.
Here are some common scenarios where WiFi password sharing on iPhone is useful:
- Sharing WiFi with guests at home
- Setting up new devices, such as smart TVs or gaming consoles
- Connecting devices in the office or workplace
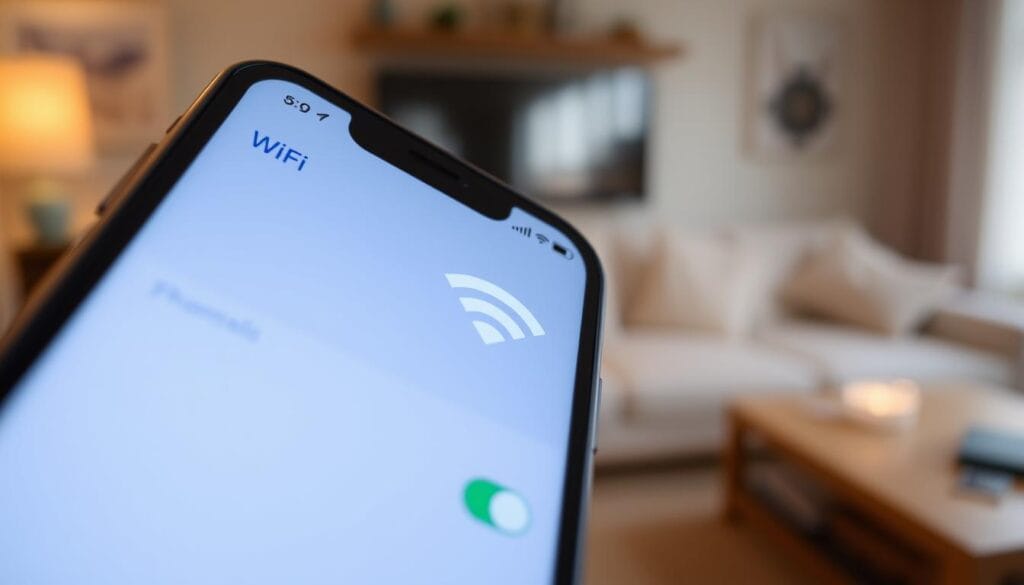
Using the WiFi sharing feature on your iPhone makes sharing your password easy. It’s not just convenient; it’s also secure. Your WiFi password is protected by encryption. So, whether you’re sharing with guests or setting up new devices, knowing how to share wifi password on iphone is a useful skill.
Troubleshooting WiFi Password Sharing Issues
Sharing your WiFi password on your iPhone can sometimes go wrong. It’s key to know the usual problems that pop up. One big issue is when the other device can’t connect to your WiFi. This can be really annoying, especially when you need to share the password fast.
To fix connection problems, try restarting your iPhone or checking your WiFi settings. Make sure your iPhone and the other device are close together. If the problem still exists, updating your iOS to the latest version might help.
Device Recognition Issues
Another common problem is when your iPhone can’t find the other device. To fix this, make sure both devices have Bluetooth and WiFi turned on. You can also try restarting both devices or resetting your network settings.
IOS Update Solutions
Updating your iOS can sometimes fix sharing issues. To do this, go to your iPhone’s settings, then “General,” and “Software Update.” If there’s an update, follow the instructions to download and install it. This can make sharing your WiFi password smooth and easy.
By following these steps, you should be able to solve most sharing problems. Always keep your iOS updated for the best sharing experience.
Security Considerations When Sharing WiFi Passwords
Sharing my WiFi password makes me think about security risks. One big worry is privacy protection. I’m letting others into my network. To lessen this risk, I set up a guest network on my router.
This way, my guests can use the internet without getting into my main network. It’s crucial when using iphone wifi password share features. I want to keep my network safe.
By having a guest network, I control who gets into my main network. This keeps my personal data safe. I also use iphone wifi sharing tips to limit devices on the guest network. This makes my network even more secure.
Privacy Protection
To keep my privacy safe, I take a few steps:
- Set up a guest network on my WiFi router
- Limit the number of devices that can connect to my guest network
- Use strong passwords and keep them confidential
Network Security Tips
To keep my network secure, I follow these tips:
- Regularly update my WiFi router’s firmware
- Use WPA2 encryption or higher
- Disable WPS (WiFi Protected Setup) to prevent unauthorized access

Alternative Methods for iPhone WiFi Password Sharing
While the built-in WiFi password sharing feature on iPhone is handy, there are other ways to share your password. You can use a third-party app or simply write it down and hand it over.
An iphone wifi password sharing tutorial can guide you through these steps. An iphone wifi sharing guide also offers tips for safe sharing.
Some alternative methods for iPhone WiFi password sharing include:
- Using a third-party app to share your WiFi password
- Writing down the password and giving it to the recipient
- Using a QR code to share your WiFi password
It’s important to consider the pros and cons of each method. They might not be as secure as the built-in feature. By following an iphone wifi password sharing tutorial and using an iphone wifi sharing guide, you can share your password safely and effectively.
Using QR Codes for WiFi Password Sharing
There are many ways to share your WiFi password on an iPhone. One method is using QR codes for WiFi sharing. You can make a QR code with your WiFi password and share it. The person you share it with can scan it and connect to your network.
This method is easy and keeps your password safe. To start, you need to create a QR code with your WiFi details. You can use a QR code generator tool for this.
Creating WiFi QR Codes
To make a WiFi QR code, follow these steps:
- Open a QR code generator tool on your device
- Enter your WiFi network’s SSID and password
- Choose the QR code format and size
- Download or share the QR code
Scanning WiFi QR Codes
After you’ve made and shared the QR code, the other person can scan it. This will enter your WiFi password and let them connect. QR codes are a handy and safe way to share your WiFi password.
| Method | Security | Convenience |
|---|---|---|
| QR Code | High | High |
| Manual Entry | Low | Low |
Managing Shared WiFi Networks on Your iPhone
After sharing your WiFi password, you might need to manage the networks on your iPhone. You can do this by going to your iPhone’s WiFi settings. There, pick the shared network you want to manage.
To remove a shared network, go to your WiFi settings. Choose the network you want to forget and tap “Forget This Network”. This will take it off your list. If you need to change the WiFi password or network name, select the network and tap “Edit”.
Removing Shared Networks
- Go to WiFi settings
- Select the shared network
- Tap “Forget This Network”
Updating Network Settings
To update network settings, like changing the WiFi password or name, select the network and tap “Edit”. This is handy if you need to change the password or name of the network.
Managing your shared WiFi networks helps keep your iPhone connected to the right networks. It also keeps your WiFi password safe. Whether you’re sharing your password or not, updating your network settings is key.
Best Practices for iPhone WiFi Sharing
Sharing your iPhone’s WiFi password needs some care. Only share it with people you trust. A strong, unique password is key to keeping your network safe.
Also, make sure your iPhone’s software is current. This keeps your device secure with the latest updates. Here are some tips for safe iPhone WiFi sharing:
- Use a strong and unique password for your WiFi network
- Keep your iPhone’s software up to date
- Only share your WiFi password with trusted individuals
- Use a secure connection when sharing your WiFi password
By following these tips, you can share your iPhone’s WiFi safely. Always put security first when sharing your password. You might also want to try using QR codes for easier sharing.
Conclusion: Mastering iPhone WiFi Password Sharing
Sharing your iPhone’s WiFi password is now easy and safe, thanks to Apple. This article has shown you how to share your WiFi with friends and family. Always keep your network safe and private when sharing.
Learning to share your iPhone’s WiFi makes connecting easier and strengthens your relationships. It’s great for gatherings, helping friends, or making internet access simple for your family. This feature is key in our connected world.
Stay alert and use the feature wisely as you explore iPhone WiFi sharing. This guide has prepared you to use iPhone WiFi sharing fully. Now, your digital life will be more connected and seamless than ever.
FAQ
What are the requirements for sharing my iPhone’s WiFi password?
To share your iPhone’s WiFi password, make sure your iPhone is updated to the latest iOS. Also, you need an Apple ID and your Bluetooth and WiFi must be turned on.
How does the iPhone WiFi password sharing technology work?
The iPhone’s WiFi password sharing uses Bluetooth and WiFi. It’s secure because it uses end-to-end encryption to protect your password.
Can you walk me through the step-by-step process of sharing my WiFi password on my iPhone?
First, connect your iPhone to the WiFi you want to share. Then, put your iPhone and the other device close together. Follow the on-screen steps to share the password.
What are some common scenarios where I might need to share my iPhone’s WiFi password?
You might share your WiFi password when guests visit or when you add a new device like a smart TV to your network.
What if I encounter issues when trying to share my WiFi password on my iPhone?
If you face problems, try restarting your iPhone or checking your WiFi settings. Also, updating your iOS might help.
What security considerations should I keep in mind when sharing my WiFi password on my iPhone?
When sharing your WiFi password, think about privacy and network security. You can set up a guest network. Also, make sure your WiFi is secure and protected.
Are there any alternative methods for sharing my iPhone’s WiFi password besides the built-in feature?
Yes, you can use a third-party app or write down the password. But, these methods might not be as secure as the iPhone’s built-in feature.
Can I use QR codes to share my iPhone’s WiFi password?
Yes, you can make a QR code with your WiFi password. The other person can scan it with their device, and it will connect to your WiFi.
How can I manage the shared WiFi networks on my iPhone?
To manage shared WiFi networks, you can remove them or update the network settings. This includes changing the WiFi password or network name.
What are some best practices for securely sharing my iPhone’s WiFi password?
Best practices include only sharing with trusted people. Use a strong, unique WiFi password. Also, keep your iPhone’s software updated.
You can read more how-to guides by clicking here.
Or you can check out our apps on the Play Store:

