Table of Contents
Do you want to know how to turn off Android Auto? Android Auto is a popular tool that seamlessly connects your smartphone to your car’s infotainment system, offering features like navigation, calls, and media playback. However, not everyone finds it useful in every situation. Perhaps it launches when you don’t want it to, or maybe you prefer to keep things simple while driving. If you’ve been wondering how to turn off Android Auto, you’ve come to the right place.
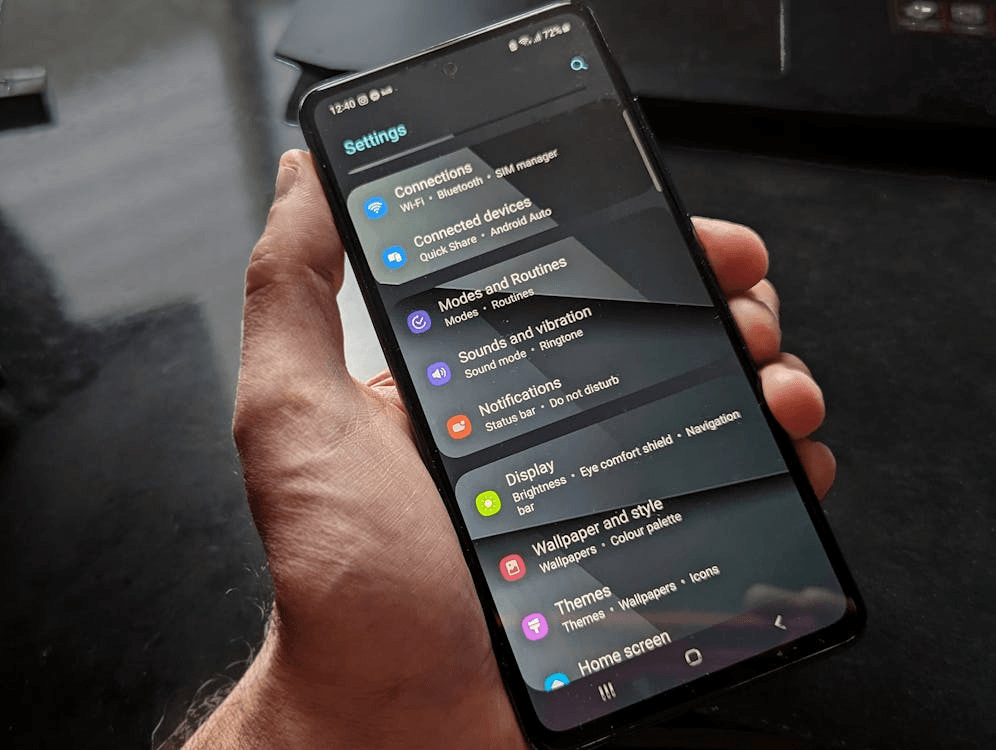
This guide will walk you through easy steps to disable Android Auto, offering solutions for your device and car system. Whether you want to temporarily stop it or completely turn it off, we’ve got you covered.
Why Would You Want to Turn Off Android Auto?
While Android Auto is designed to make driving safer and more convenient, there are situations where turning it off makes more sense.
Distractions While Driving
You may find the constant notifications or interface distracting, especially if you’re already familiar with your car’s built-in navigation or prefer focusing solely on driving.
Performance Concerns
Android Auto can sometimes strain your phone’s battery or use significant data for streaming and updates. If these issues bother you, disabling the app can help.
Personal Preferences
For some, Android Auto’s interface feels unnecessary or redundant, especially if their vehicle already has advanced infotainment features.
How to Turn Off Android Auto on Your Android Device
Disabling the App Completely
If you want to stop Android Auto from running entirely, you can disable it directly on your phone.
- Open the Settings app.
- Scroll down to Apps or App Management.
- Locate Android Auto from the list of apps.
- Tap Disable or, if available, select Uninstall Updates to revert it to its factory state.
This ensures Android Auto won’t activate, even if your phone is connected to a compatible car system.
Preventing Auto-Launch
If you’d prefer to keep Android Auto installed but stop it from launching automatically:
- Open the Android Auto app on your phone.
- Tap Settings in the app’s menu.
- Toggle off Start Android Auto Automatically.
By doing this, you retain the option to use the app but only when you manually enable it.
How to Disable Android Auto in Your Car
If Android Auto activates as soon as you connect your phone to your car, the issue may lie with your car’s infotainment system.
Steps to Disable Android Auto in Your Car
- Go to your car’s Settings menu.
- Look for Connections or Android Auto Settings.
- Toggle off the option labeled Enable Android Auto.
Some cars also allow you to forget a paired phone entirely, which stops the connection from being established automatically.
Alternatives to Turning Off Android Auto
If you find Android Auto intrusive but don’t want to completely disable it, consider customizing its settings instead.
Adjusting Android Auto Notifications
Reduce distractions by tweaking which notifications Android Auto can display.
- Open the Android Auto app.
- Go to Settings > Notifications.
- Customize which apps can send alerts during use.
Managing Auto-Connect Settings
You can disable auto-connect for Android Auto but still use it manually when needed. This is ideal for those who only want to activate the app for specific journeys.
Troubleshooting Common Issues with Android Auto
Sometimes, even after disabling it, Android Auto may still activate due to misconfigured settings or software issues. Here’s how to troubleshoot these problems:
Reset App Preferences
- Open Settings on your phone.
- Navigate to Apps > Reset App Preferences.
- Restart your device to apply the changes.
This resets Android Auto to its default settings, ensuring it doesn’t launch automatically.
Clear Cache and Data
- Open Settings > Apps > Android Auto.
- Select Storage.
- Tap Clear Cache and Clear Data.
This removes any temporary files that might cause the app to behave unexpectedly.
Check USB Cable Settings
Sometimes, the issue lies with the USB connection settings. Ensure your USB connection is set to Charge Only instead of File Transfer when connecting your phone to your car.
FAQ
Can I disable Android Auto without uninstalling it?
A: Yes, you can prevent auto-launch through the app’s settings or your car’s infotainment system.
Will turning off Android Auto affect my phone’s performance?
A: No, disabling Android Auto won’t interfere with your phone’s functionality. It only stops its use in a car.
Can I re-enable Android Auto after disabling it?
A: Absolutely. You can reinstall or enable it anytime via the Google Play Store or your phone’s settings.
Why does Android Auto keep turning on even after I disable it?
A: This may happen due to residual app settings or misconfigured USB connections. Resetting preferences or clearing cache often resolves the issue.
Conclusion
Turning off Android Auto doesn’t have to be complicated. Whether you’re looking to minimize distractions, save battery, or customize your driving experience, the steps outlined here provide straightforward solutions.
By taking control of your Android Auto settings, you can tailor your car’s infotainment system to your needs—without unnecessary interruptions. If you ever decide to use Android Auto again, re-enabling it is just as easy.
Take action now: Adjust your settings today to enjoy a more personalized and hassle-free driving experience. Found this guide helpful? Share it with others who might be struggling with Android Auto!
You can read more how-to guides by clicking here.
Or you can check out our apps on the Play Store:

