Table of Contents
Are you wondering how to update Zoom? You’re in the right place. Zoom is a key tool for daily meetings and staying connected. It’s vital to keep it updated. Updating Zoom is simple and ensures you get the newest features and security fixes. By following these easy steps, you’ll improve your Zoom experience and protect yourself from threats.
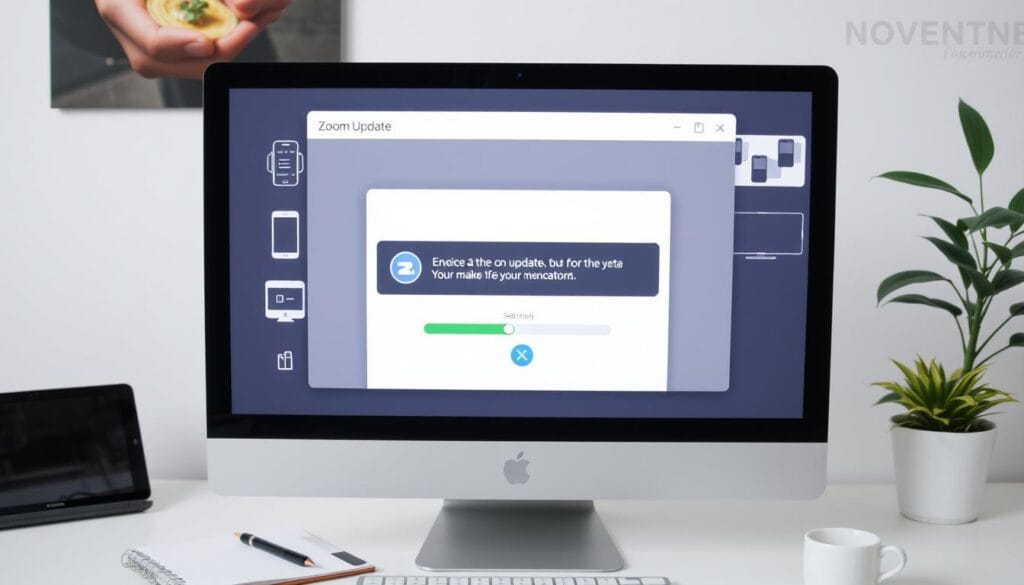
Keeping Zoom updated is key for a smooth and safe video call experience. The latest updates bring new features, better performance, and more security. This article will show you how to update Zoom easily. You’ll learn how to stay current and enjoy your Zoom experience fully.
Key Takeaways
- Regularly updating Zoom ensures you have the latest features and security patches.
- Following the Zoom update steps is a straightforward process.
- Updating Zoom enhances your overall video conferencing experience.
- New updates often include performance improvements and bug fixes.
- Staying current with the latest Zoom updates is essential for maintaining a secure and seamless experience.
- Updating Zoom is easy and takes just a few minutes to complete.
- By updating Zoom, you can enjoy a better and more reliable video conferencing experience.
Why Keeping Zoom Updated is Essential
Using Zoom for meetings and collaborations is common. It’s important to keep your app updated with the latest Zoom version. Updates bring new features, security fixes, and better performance. A Zoom app upgrade guide helps you stay current and enjoy a better experience.
Keeping Zoom updated offers many benefits:
- Enhanced security features to protect your meetings and data
- New features and improvements to increase productivity and efficiency
- Performance enhancements to reduce lag and improve overall performance
Staying current with Zoom updates means you get the latest features and improvements. This makes your experience better and keeps your meetings and data safe. Whether for work or personal use, regular updates are key to getting the most from Zoom.
To enhance your Zoom experience, follow a Zoom app upgrade guide. Stay informed about new updates and features. This keeps you ahead and ensures you’re using the latest Zoom version.
Security Benefits of Regular Updates
Updates bring important security patches and features. They protect your meetings and data. Keeping Zoom updated means you use the latest security tools, reducing the risk of data breaches and cyber attacks.
New Features and Improvements
New features and improvements are added to Zoom regularly. Updates give you access to these enhancements. From better video and audio to new collaboration tools, staying updated improves your experience.
Performance Enhancements
Updates also improve performance, reducing lag and enhancing overall performance. This ensures your meetings and collaborations run smoothly, without technical issues.
How to Update Zoom on Desktop Computers
Updating Zoom software is key to getting the newest features and security fixes. To update Zoom on your desktop, follow these easy steps. First, open the Zoom app on your computer. You can find it in the Start menu on Windows or in the Applications folder on Mac.
Next, click on your profile picture or initials in the top right corner of the Zoom window. Then, select Check for Updates from the dropdown menu. This will take you to the Zoom update page. Here, you can see if there are any updates.
If an update is available, click on the Update button to start the process.
Here are the steps to update Zoom on desktop computers:
- Open the Zoom application on your computer
- Click on your profile picture or initials and select Check for Updates
- Click on the Update button to start the update process
After the update is done, check the version number in the Zoom app. Regularly updating Zoom ensures you have the latest features and security patches. It also helps avoid issues with your Zoom meetings.
Updating Zoom on Mobile Devices
Updating Zoom on your mobile is easy. First, open the app store on your device. iOS users go to the App Store, while Android users go to the Google Play Store.
Search for “Zoom” in the app store. If an update is available, you’ll see an “Update” button. Tap it to start the update. Following a Zoom app upgrade guide helps the process go smoothly.
Common Update Issues
Some users might face problems during the update. These can include:
- Insufficient storage space on the device
- Poor internet connectivity
- Compatibility issues with the device’s operating system
To fix these issues, clear up storage space, check your internet, or restart your device. If problems persist, try uninstalling and reinstalling Zoom.
Setting Up Automatic Zoom Updates
To keep your Zoom software up-to-date, you can enable automatic Zoom updates. This feature lets you get the latest updates without checking for them manually. It’s a handy way to get the newest security patches and features.
By setting up automatic Zoom updates, you can enjoy the benefits of updating Zoom software without doing anything. This includes better performance, new features, and more security. To start, you need to set up the settings on your device.
Configuring Automatic Updates
Here are the steps to follow:
- On Windows, go to the Zoom settings and click on the “General” tab.
- On Mac, click on the Apple menu and select “System Preferences” to access the Zoom settings.
- On mobile devices, open the Zoom app and navigate to the “Settings” menu.
Once you’ve enabled automatic Zoom updates, your Zoom software will always be current. You’ll get the newest features and security patches. This ensures a smooth and safe video conferencing experience. With automatic Zoom updates, you can focus on staying connected with others.
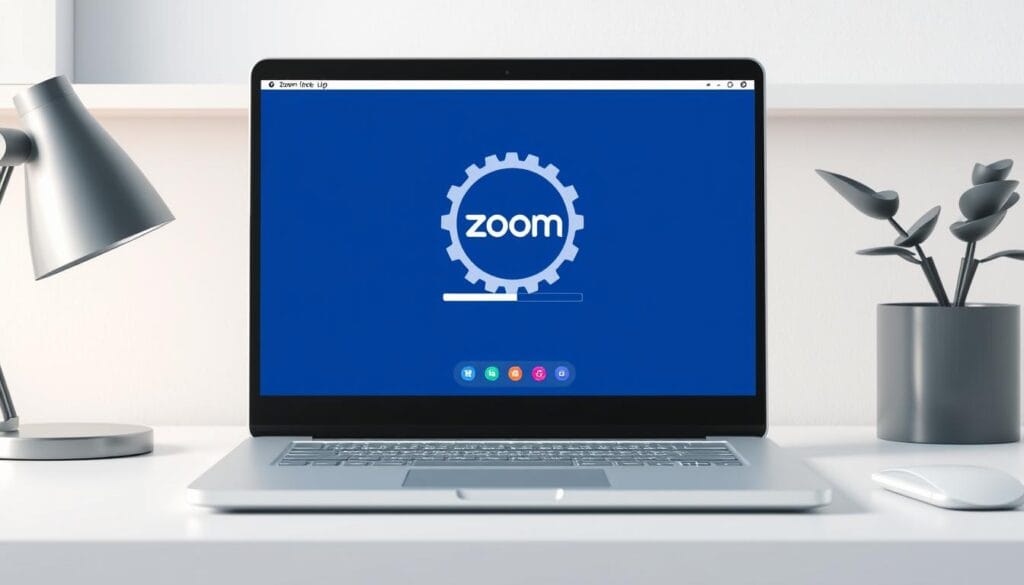
Manual Update Process for Zoom
Want more control over your software updates? The manual update process for Zoom is easy. It lets you check, download, and install updates yourself. Start by looking for Zoom update steps on the Zoom website or in the app.
Choosing the manual Zoom update process can be better in some cases. You might want to see what’s new before you install it. Here’s how to update manually:
- Open the Zoom app on your device.
- Click on your profile picture or initials, then select “Check for Updates” from the dropdown menu.
- If an update is available, click on “Update” to start the download and installation.
Make sure to follow the Zoom update steps carefully for a smooth update. You can also get the latest version from the Zoom website. This way, you can keep your Zoom app up-to-date easily.
For more details on updating, check the Zoom support website. It has step-by-step guides and tips. Always get updates from trusted sources to keep your device safe.
Troubleshooting Zoom Update Problems
Updating Zoom can sometimes go wrong. It’s key to find out why and fix it. Zoom update troubleshooting helps you update smoothly and enjoy new features.
Common problems include trouble downloading updates, installation errors, and version issues. Try restarting your device, checking your internet, or reinstalling the update. For more help, visit the Zoom support website.
Update Download Issues
Download problems might be due to bad internet or corrupted files. Try downloading again or check your internet. Clearing your browser’s cache or using a different browser can also help.
Installation Errors
Installation errors might happen if software doesn’t match or you lack permissions. Make sure you have the right permissions and try reinstalling. Restarting in safe mode can also help.
Version Compatibility Problems
Version issues can happen if the update doesn’t fit your device. Check the Zoom website for compatible versions. Or, try installing an older version. Contacting Zoom’s support can also help.
By following these steps, you can fix common problems and update Zoom successfully. This way, you get to enjoy the latest features and improvements.
Best Practices for Zoom Updates
Using Zoom for meetings and collaborations? It’s key to keep your software up to date. This ensures you get the newest features and security fixes. A good Zoom app upgrade guide helps you stay current, avoiding problems and enjoying new updates.
Start by setting a regular time to check for updates. You might want to remind yourself weekly or monthly. Zoom also offers automatic updates, which can save you time.
Here are some tips to keep in mind:
- Back up your settings and data before installing updates to prevent any loss of information.
- Ensure your device meets the system requirements for the latest version of Zoom to avoid any compatibility issues.
- Test your audio and video settings after updating to ensure everything is working as expected.
By following these tips and keeping up with Zoom app upgrade guide, you’ll have a smooth update process. Always prioritize updating Zoom software for security and the latest features.
Understanding Zoom Version Numbers
When you follow the latest Zoom version and update, knowing the version numbers is key. This system shows you the current Zoom version and what updates are coming. It’s important for keeping your Zoom up to date.
To see your current Zoom version, check the app on your device. The version number is in the settings or about section. Knowing your version lets you compare it with the latest on the Zoom website.
Version Naming Convention
Zoom’s version names have numbers and letters. They include a major version, a minor version, and a patch number. This naming helps you understand each update’s importance.
Finding Your Current Version
Here’s how to find your current Zoom version:
- Open the Zoom app on your device
- Click on the settings or about icon
- Find the version number on the screen
Release Cycle Information
Zoom updates regularly, adding new features, security patches, and improving performance. By following the latest Zoom version and understanding the Zoom update steps, you keep Zoom secure and up to date.
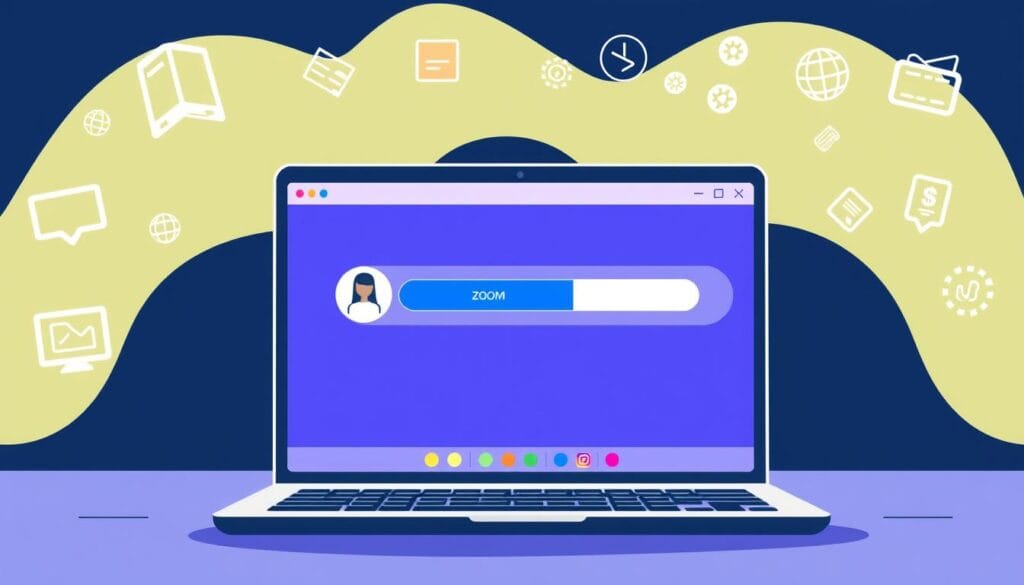
Conclusion
Keeping your Zoom software up-to-date is key for the best performance and security. It also gives you access to new features. By regularly updating Zoom, your video calls will be smooth and safe. This protects your personal and work communications.
Make sure to check your Zoom version and update it if needed. The update process is simple and fast. You’ll enjoy the latest features and improvements, making your Zoom use more efficient.
If you run into problems during the update, don’t worry. Zoom update troubleshooting is here to help. Zoom offers lots of resources to solve any issues. Stay updated and improve your Zoom experience.
FAQ
How do I update Zoom on my desktop computer?
To update Zoom on your desktop computer, follow these steps:
1. Open the Zoom desktop application.
2. Click on your profile picture in the top-right corner and select “Check for Updates”.
3. If an update is available, click “Update” to start the download and installation.
4. After the update is done, restart your Zoom app to use the new version.
How do I update Zoom on my mobile device?
To update Zoom on your mobile device:
iOS: Open the App Store, search for “Zoom,” and tap “Update” if a newer version is available.
Android: Open the Google Play Store, search for “Zoom,” and tap “Update” if a newer version is available.
How can I set up automatic Zoom updates?
To enable automatic Zoom updates:
Windows: Open the Zoom desktop application, click on your profile picture, and select “Settings.” Then, navigate to the “General” tab and check the “Automatically keep Zoom updated” option.
Mac: Open the Zoom desktop application, click on “Zoom” in the menu bar, and select “Preferences.” Then, navigate to the “General” tab and check the “Automatically keep Zoom updated” option.
Mobile (iOS/Android): Open the Zoom mobile app, go to the “Settings” menu, and ensure the “Automatically update app” option is enabled.
What should I do if I encounter issues during the Zoom update process?
If you encounter any problems while updating Zoom, try the following troubleshooting steps:
1. Check your internet connection and ensure you have a stable connection.
2. Close the Zoom application and try the update process again.
3. If the issue persists, try manually downloading the latest Zoom version from the official website and installing it.
4. If you continue to experience problems, contact Zoom’s customer support for further assistance.
How can I find out which version of Zoom I’m currently using?
To check your current Zoom version:
Desktop: Open the Zoom application, click on your profile picture in the top-right corner, and select “About Zoom.” The version number will be displayed.
Mobile: Open the Zoom mobile app, go to the “Settings” menu, and the version number will be shown.
You can read more how-to guides by clicking here.
Or you can check out our apps on the Play Store:

