Table of Contents
When you get your new iOS device, you’re eager to try out its features. But first, you need to set it up. That’s where the iOS setup assistant comes in. It’s a tool that helps you set up your device right, so it works great and feels just right.
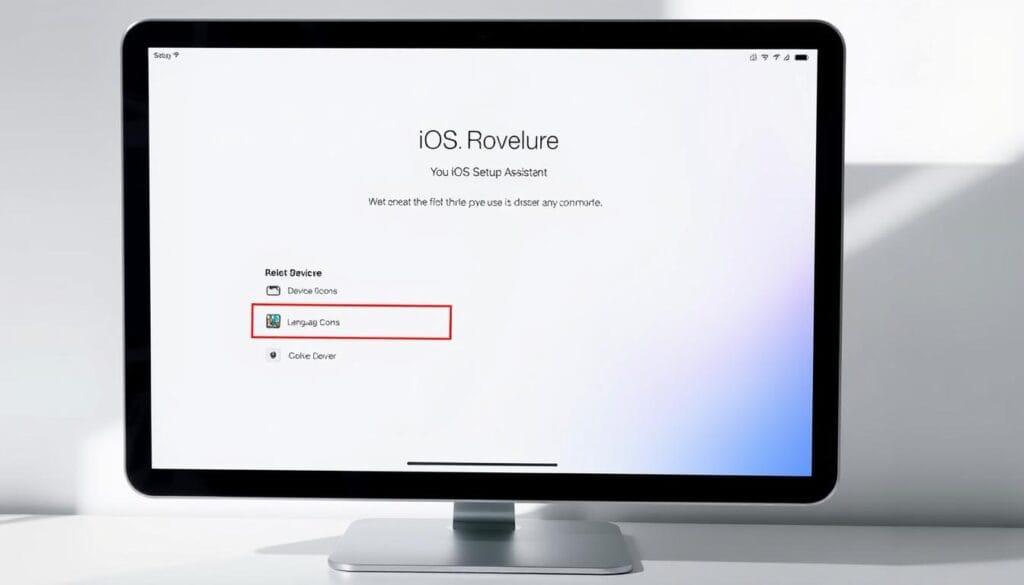
The iOS setup assistant helps you get your device ready fast. You can move data from your old phone, set up face id or touch id, and choose your privacy and security settings. It’s a simple tool that makes setting up your device easy, even if you’re new to iOS.
Key Takeaways
- The iOS setup assistant is a powerful tool that guides you through the iOS configuration process.
- The iOS setup assistant makes it easy to set up your iOS device, even if you’re new to iOS.
- You can use the iOS setup assistant to transfer data from your old device.
- The iOS setup assistant helps you set up face id or touch id for secure authentication.
- The iOS setup assistant allows you to configure your privacy and security settings.
- The iOS setup assistant is an essential part of setting up your iOS device.
- The iOS setup assistant ensures your device is properly configured for optimal performance and user experience.
Understanding the iOS Setup Assistant and Its Benefits
When you set up your new iPhone, you’ll meet the iOS setup assistant. It’s a tool that makes the process easier. It’s part of the guide for setting up your iPhone, offering help and support every step of the way. The iOS setup assistant guides you from activating your device to setting up Face ID or Touch ID.
The iOS setup assistant saves you time and makes things easy. It helps you set up your device quickly and without hassle. It also makes sure all important settings are right, giving you a safe and smooth experience.
What is the iOS Setup Assistant?
The iOS setup assistant is a built-in feature that helps during setup. It’s a simple tool that leads you through each step. It’s perfect for anyone setting up a new iPhone, whether it’s your first time or you’re moving from an old device.
Key Features and Capabilities
The iOS setup assistant has many useful features. Here are a few:
- Activation and setup of your device
- Configuration of Face ID or Touch ID
- Setup of your Apple ID and iCloud account
- Transfer of data from an old device
Why Use the Setup Assistant?
Using the iOS setup assistant has many benefits. It makes setting up your device fast and easy. You won’t have to deal with complicated settings. Plus, it ensures your device is set up securely and efficiently.
Preparing Your Device for Setup
To set up your iOS device, start by charging it. You’ll also need your Apple ID and password. If you’re upgrading, back up your data first. These steps help you avoid problems and enjoy your setup.
First, charge your device fully. This keeps the setup smooth. Then, get your Apple ID and password ready. If you’re moving data, back it up with iCloud or iTunes. This makes the transition easier.
Here are some key steps to prepare your device for setup:
- Charge your device to 100% to prevent interruptions
- Gather your Apple ID and password for easy access
- Back up your existing data using iCloud or iTunes if upgrading
By following these steps, you’ll have a successful setup. Stay organized and have all your info ready. This ensures a smooth setup process.
Initial Steps: Powering On and Language Selection
Starting the iOS setup assistant means powering on your device and picking a language. This first step is key for a smooth iOS activation guide. The iOS configuration is designed to be easy, but it’s important to follow the instructions well.
After choosing your language, you’ll pick your region. This choice affects the iOS setup assistant’s features. You’ll also need to connect to Wi-Fi to continue. Make sure your internet is stable to avoid problems during setup.
Choosing Your Region and Language
This step is vital for setting up your device right. You’ll pick your region and language from the options. The iOS setup assistant will then set up your device with the right settings.
Connecting to Wi-Fi
To connect to Wi-Fi, just pick the network you want from the list. You might need to enter a password or other details. Once connected, the iOS activation guide will move on to the next steps.
Activating Your Device
After connecting to Wi-Fi, you’ll activate your device. This is a crucial step in the iOS setup assistant process. The iOS activation guide will guide you through this. Once you’ve activated, the iOS configuration is complete.
Sign In and Authentication Options
When you start the iOS setup assistant, you’ll need to sign in with your Apple ID or make a new one. This is important for using Apple services and keeping your device safe. If you have an Apple ID, just enter your login details. If not, you can make a new one by following the instructions on the screen.
The apple device setup lets you add two-factor authentication for more security. This means you’ll need to confirm your identity with a code sent to your trusted device or phone number. To enable two-factor authentication, go to Settings, tap on your name, and then choose Password & Security.
For iOS help and support, you can check the Apple Support website or call their customer service. They can help with any setup problems, like signing in or authentication issues.
Here’s how to sign in and authenticate your device:
- Enter your Apple ID and password
- Verify your identity using two-factor authentication (if enabled)
- Agree to the terms and conditions
- Set up your device’s security features, such as Face ID or Touch ID
By following these steps, you can have a smooth and secure iOS setup assistant experience. If you run into problems, don’t worry. Just contact iOS help and support for help.
Data Transfer Methods and Options
When you set up your iOS device, moving your data is key. The iOS setup offers many ways to transfer your data. This guide will show you the different options.
You can use Quick Start to move your data straight from your old device to the new one. Or, you can restore from an iCloud backup. If you want a clean start, manual setup is also an option.
Quick Start Transfer
Quick Start is the quickest way to move your data. Just hold your old device near your new one. The Quick Start will start automatically. You’ll need to enter a code from your new device into your old one to confirm the transfer.
iCloud Backup Restoration
Restoring from an iCloud backup is great if you don’t have your old device. It’s also useful if you want to transfer data from an older backup.
Manual Setup Process
The manual setup lets you pick what data to transfer. You can choose to move specific items like contacts or photos. Or, you can start fresh and set up your device from scratch.
Choosing the right data transfer method is important when setting up your iOS device. This guide will help you make a smooth transition to your new device. You’ll get to enjoy the latest iOS features.
| Data Transfer Method | Description |
|---|---|
| Quick Start Transfer | Transfer data directly from old device to new device |
| iCloud Backup Restoration | Restore data from iCloud backup |
| Manual Setup Process | Set up device manually and transfer specific data |
Customizing Your Privacy and Security Settings
When you use the iOS setup assistant, you’ll find many ways to tweak your privacy and security. These tweaks are key to keeping your personal info safe and making your Apple device setup smooth. You can decide if apps can see your location, which is handy for Maps but might not be needed for all apps.
There’s also the Analytics setting, which helps Apple make its products better. You can choose to share your device’s data or keep it private. Plus, you can pick whether apps need your okay before tracking you across different apps and websites. These choices help you find a balance between privacy and app functionality.
Here are some key things to think about when customizing your privacy and security settings:
- Enable two-factor authentication to add an extra layer of security to your Apple ID
- Review and customize your app permissions to control which apps can access your location, contacts, and other personal data
- Consider enabling the “Ask App Not to Track” feature to limit app tracking transparency
By customizing your privacy and security settings, you make your iOS setup safe and personal. Don’t forget to check and update these settings often to keep them in line with your wishes.
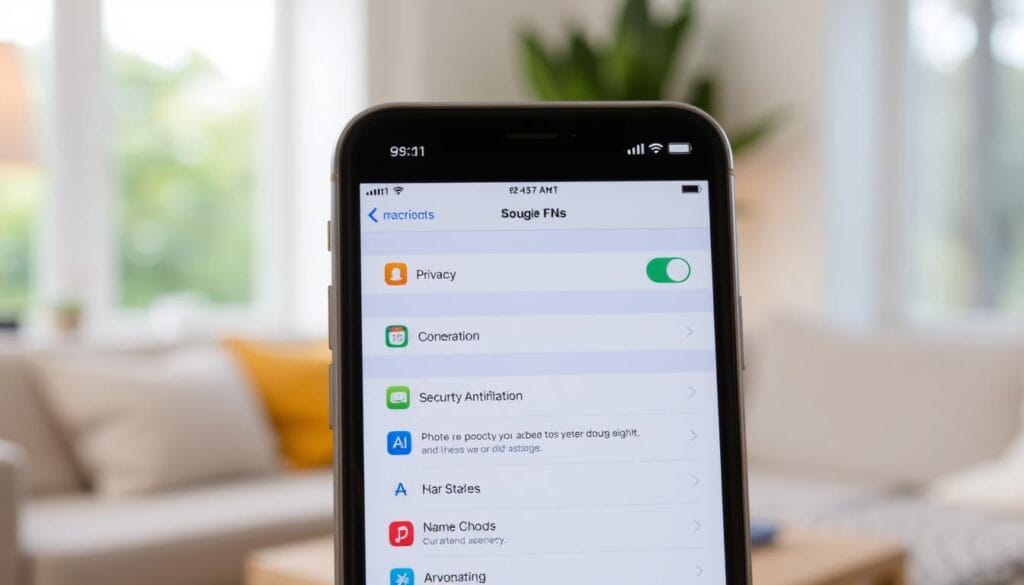
Setting Up Face ID or Touch ID
To make your iOS device more secure, you can use Face ID or Touch ID. This is a key part of the iPhone setup guide. It adds an extra layer of protection for your device. Just follow the iOS configuration steps to enable Face ID or Touch ID.
Setting up Face ID or Touch ID is easy. Start by opening the Settings app. Then, choose “Face ID & Passcode” or “Touch ID & Passcode.” Follow the instructions on the screen to finish the setup.
Face ID Configuration Steps
To set up Face ID, scan your face with the camera. This usually takes just a few seconds. You can also add an alternate appearance to your Face ID profile. This is helpful if you wear glasses or have a different hairstyle.
Touch ID Registration Process
To set up Touch ID, register your fingerprint with the Touch ID sensor. Place your finger on the sensor and lift it up several times. This captures your fingerprint from different angles.
Managing Multiple Biometric Profiles
If you need to manage multiple biometric profiles, go to the Settings app. Choose “Face ID & Passcode” or “Touch ID & Passcode.” Here, you can add or remove profiles as needed. This is useful if you share your device or need different profiles for work and personal use.
By following these steps, you can easily set up Face ID or Touch ID on your iOS device. This makes your device more secure and protects your personal data.
Personalizing Your iOS Experience
When you set up your iOS device, you want it to be truly yours. Choosing a wallpaper that shows your personality is a great start. You can pick from many built-in options or use your own photos. This is just the beginning of making your device your own.
Setting up widgets is another way to personalize your iOS. They give you quick access to your favorite apps and info. You can also organize your home screen to keep your most-used apps easy to find. These tips help you create a device that meets your needs perfectly.
Some key areas to focus on when personalizing your iOS include:
- Customizing your notification settings to minimize distractions
- Setting up Siri to recognize your voice and provide personalized assistance
- Organizing your apps into folders to simplify your home screen
By exploring these options, you can make a device that’s both useful and shows your personality.
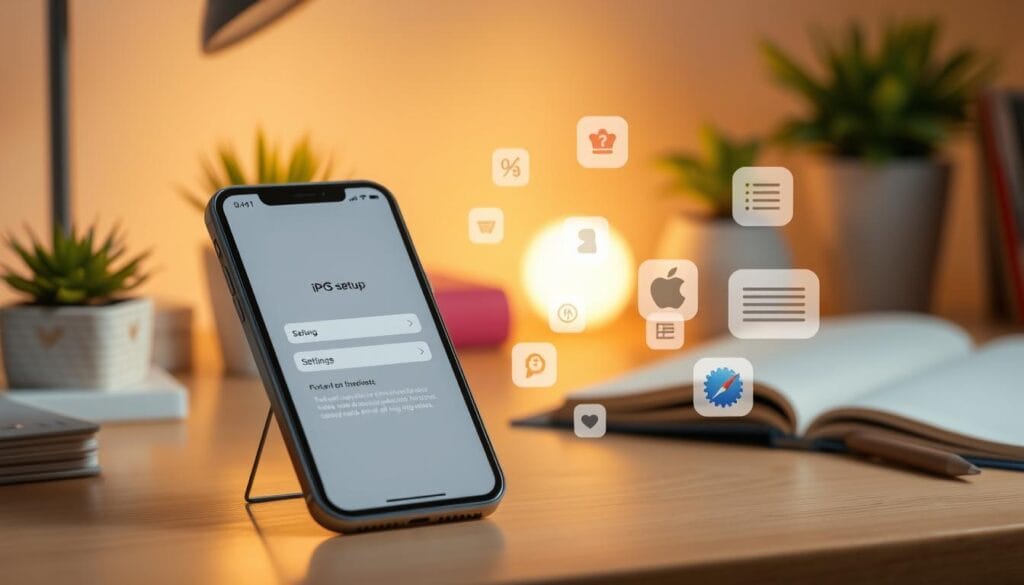
As you continue setting up your iOS device, remember to use all the available options. From customizing system settings to setting up Face ID or Touch ID, you can tailor every part to your liking. By following these tips, you can make a device that stands out.
| Personalization Option | Description |
|---|---|
| Wallpaper | Choose from built-in options or use your own photo |
| Widgets | Provide quick access to information and apps |
| Home Screen Organization | Put your most-used apps front and center |
Common Setup Issues and Solutions
Setting up your iOS device can sometimes be tricky. But, most problems have easy fixes. If you’re having trouble with the iOS setup assistant, don’t worry. The iOS help and support team is ready to help you.
Common issues include network problems, Apple ID verification issues, and data transfer problems. Try restarting your device, checking your internet, or looking at the iOS activation guide. The iOS setup assistant aims to make setup easy, but sometimes, extra help is needed.
Here are some steps to troubleshoot:
- Check your Wi-Fi connection to ensure it’s stable and working properly.
- Verify your Apple ID and password to ensure they are correct.
- Restart your device and try the setup process again.
If these steps don’t work, visit the Apple support website for more help. The iOS activation guide is also a great resource. It can help you solve common problems and get your device ready fast.
Setting up your iOS device is easy with the right help. If you’re still having trouble, contact the iOS help and support team. They’ll help you get your new device up and running quickly. The iOS setup assistant will make the process smooth and efficient.
| Issue | Solution |
|---|---|
| Network Connection Problems | Restart your device, check your Wi-Fi connection |
| Apple ID Verification Issues | Verify your Apple ID and password, reset your password if necessary |
| Data Transfer Interruptions | Restart the transfer process, check your internet connection |
Conclusion: Making the Most of Your Newly Configured iOS Device
Now that you’ve set up your iOS device with the iOS Setup Assistant, it’s time to explore more. Dive into the features and settings to make your iPhone or iPad truly yours. Personalize your experience and unlock your device’s full potential.
Review the privacy and security options. Customize your Home Screen. And find powerful tools in the App Store. Your iOS device can improve your daily life, keep you connected, and offer endless entertainment and knowledge.
The iOS Setup Assistant is just the start. Keep exploring to set up iOS device and improve your iOS setup tips. Enjoy the seamless and easy-to-use experience of iOS. Unlock a world of possibilities with your new device.
FAQ
What is the iOS Setup Assistant?
The iOS Setup Assistant is a tool built into iOS devices like iPhones and iPads. It guides you through setting up your new device. It covers the key steps to get your device ready to use.
What are the key features and capabilities of the iOS Setup Assistant?
The iOS Setup Assistant helps with many tasks. It lets you choose your language and region. It also connects you to Wi-Fi and signs you in with your Apple ID.
It helps transfer data from old devices and sets up biometric security. You can also customize your privacy and security settings.
Why should I use the iOS Setup Assistant?
The iOS Setup Assistant makes setting up your device easy and right. It saves time and guides you through important steps. This way, you can start using your new device confidently.
How do I prepare my device for the iOS setup process?
Before you start, charge your device. Have your Apple ID and password ready. Also, back up your data if you’re upgrading from an older device.
How do I connect to a Wi-Fi network during the iOS setup?
The Setup Assistant will ask you to pick a Wi-Fi network. This step is key to activate your device and use Apple services.
How do I sign in with my Apple ID during the iOS setup?
The Setup Assistant will help you sign in with your Apple ID. You can use an existing one or create a new one. This is important for using iCloud, App Store, and other Apple services.
What are the different data transfer methods available during iOS setup?
The Setup Assistant offers several ways to transfer data. You can use Quick Start, restore from an iCloud backup, or start from scratch.
How do I set up Face ID or Touch ID during the iOS setup?
The Setup Assistant will guide you in setting up Face ID or Touch ID. It includes the first scans and managing profiles if you have more than one.
How can I customize my iOS device’s privacy and security settings during setup?
During setup, you can customize your privacy and security settings. This includes Location Services, Analytics, and app tracking. You can adjust these to fit your privacy needs.
What are some common issues that may arise during the iOS setup process?
Issues like network problems, Apple ID verification, and data transfer issues can happen. The Setup Assistant offers solutions for these problems. If you need more help, Apple support is available.
You can read more how-to guides by clicking here.
Or you can check out our apps on the Play Store:

