Table of Contents
Is your iPhone Not Ringing sometimes? Your iPhone is your lifeline, connecting you to the world in countless ways. So, when it stops ringing for incoming calls, it can be frustrating and disruptive. Whether you’ve missed an important call or are trying to troubleshoot the issue for a loved one, understanding why your iPhone isn’t ringing is essential. Let’s explore the possible causes and solutions to get your phone back to ringing as it should.
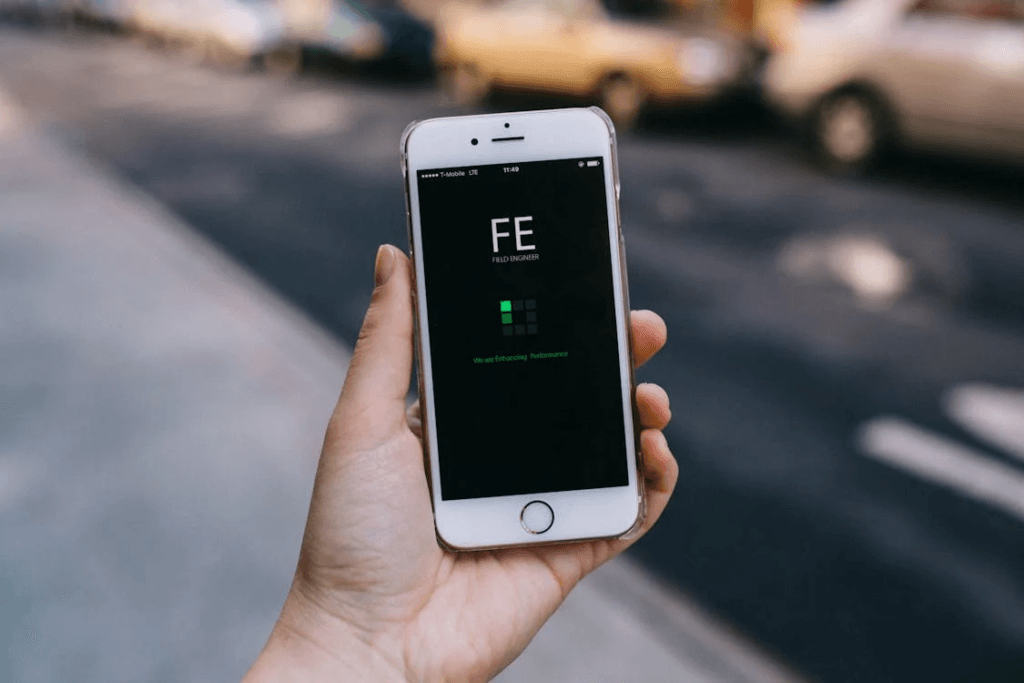
Why Isn’t My iPhone Ringing?
Understanding the potential causes of the issue is the first step in resolving it. Here are some common reasons why your iPhone may not be ringing:
- Silent Mode or Do Not Disturb: Accidentally enabling these features can mute incoming calls.
- Software Glitches: Updates or bugs can interfere with your phone’s functionality.
- Hardware Issues: Problems with the speaker or internal components could be to blame.
- Settings Misconfiguration: Changes to your ringtone, volume, or notification settings may lead to missed calls.
Step-by-Step Solutions to Fix iPhone Not Ringing
1. Check Silent Mode and Volume Settings
The simplest explanation is often the correct one. Ensure your iPhone isn’t in silent mode and that the volume is turned up.
- Look at the switch on the side of your iPhone. If it’s orange, silent mode is enabled.
- Flip the switch to turn off silent mode.
- Use the volume buttons to increase the ringer volume.
2. Verify Do Not Disturb or Focus Mode
Do Not Disturb or Focus Mode can prevent your phone from ringing, even if the volume is on.
- Go to Settings > Focus.
- Check if Do Not Disturb or any Focus Mode is active.
- Disable these modes to ensure calls come through.
3. Inspect Ringtone and Sound Settings
A misconfigured ringtone or sound setting can lead to a silent phone.
- Navigate to Settings > Sounds & Haptics.
- Select a ringtone under Ringtone to ensure one is set.
- Adjust the ringer and alerts volume slider to your desired level.
4. Restart Your iPhone
Sometimes, a simple restart can resolve minor glitches causing the problem.
- Hold the power button and slide to power off your device.
- Wait a few seconds and turn your iPhone back on.
5. Update iOS Software
Outdated software can cause performance issues, including call-related problems.
- Open Settings > General > Software Update.
- Download and install the latest update if available.
6. Check for Blocked Numbers
Blocked numbers won’t ring on your device.
- Go to Settings > Phone > Blocked Contacts.
- Review the list and unblock any numbers you want to receive calls from.
7. Reset All Settings
If none of the above solutions work, resetting your settings may help.
- Go to Settings > General > Reset.
- Select Reset All Settings. Note that this will restore all system settings to default without erasing data.

Common iPhone Not Ringing Scenarios
| Scenario | Potential Cause | Solution |
|---|---|---|
| iPhone doesn’t ring for one contact | The contact may be blocked | Check and unblock the contact |
| Calls go straight to voicemail | Do Not Disturb is enabled | Disable Do Not Disturb |
| No sound, even for alarms | Hardware issue with the speaker | Visit an Apple service center |
FAQ
1. Why does my iPhone only vibrate for calls?
Ensure silent mode is off and the ringer volume is turned up.
2. How do I stop calls from going directly to voicemail?
Disable Do Not Disturb and ensure your carrier settings are updated.
3. What if my iPhone still doesn’t ring after trying these fixes?
Consider visiting an Apple Store or authorized service provider for further assistance.
Conclusion
Missing important calls because your iPhone isn’t ringing can be inconvenient, but with the right troubleshooting steps, you can easily resolve the issue. From checking your settings to updating your software, these solutions will help restore your phone’s functionality. Don’t let a simple glitch keep you disconnected—take action today!
If you found this guide helpful, share it with friends and family who might face similar issues. Visit our website for more practical iPhone tips and troubleshooting advice.
You can read more how-to guides by clicking here.
Or you can check out our apps on the Play Store:

